
Содержание
| Тема | Ссылка |
|---|---|
| Содержание... | Стр.01 |
| Введение. Острый дефицит кадров для дистанционной работы. | Стр.02 |
| Cmd.exe и PowerShell - основы, запуск и выход. | Стр.03 |
| Кто ты? Скажи сам себе! Команды whoamI и ipconfig /all | Стр.04 |
| Окно Cmd.exe - копировать и вставлять. | Стр.05 |
| Окно Cmd.exe - настройка внешнего вида окна. | Стр.06 |
| SYSTEMINFO - встроенная в Windows команда даст информацию о всей системе. | Стр.07 |
| CONTROL - панель управления. eventvwr.msc - журнал событий Windows | Стр.08 |
| ping wpvi.ru -t - пингование непрерывное с подсчетом потерь. CTRL-C для прерывания пингования. | Стр.09 |
| tracert wpvi.ru - трассировка до определенного нода. | Стр.10 |
| Движение по папкам. Работа с файлами. Команды md, cd, dir. Вывод информации в файл. | Стр.11 |
| shutdown - выключение и/или перегрузка компьютера. | Стр.12 |
Введение. Острый дефицит кадров для дистанционной работы.
Что у нас сейчас на рынке труда?
Продолжается пандемия, вирус COVID-19 (коронавирус) получил новый штамм с названием "омикрон".
Это значит, принцип "Всех, кому можно - на дистанционку!" расширяется и усиливается.
Жуткий дефицит кандидатов на дистанционные вакансии. Если раньше было 20 человек на место, то теперь только 10. Практически, не из кого выбирать.
Выбираем бухгалтера для работы на дому. Как раз 10 кандидаток. 7 сразу не понравились главбуху, 3 оставшихся вроде подходят по профессиональным и человеческим качествам.
Наш директор IT на собеседовании задает одной из этих трех такой каверзный вопрос.
- Сможете ли перегрузить рабочую станцию, к которой подключены удаленным рабочим столом (mstsc.exe)?
Каверза заключалась в том, что из меню "Завершение работы или выход из системы" были удалены пункты "Завершение работы" и "Перегрузка".
Но девушка, обнаружив эту особенность рабочей станции, не растерялась, запустила
cmd.exe и дам дала команду shutdown -r -f -t 30 -c
- Я в восхищении, - заявил директор IT, - я, конечно, знаю команду shutdown, помню опцию -r (вроде как рестарт), но все остальные - не знаю. И это даже не IT специалист, а бухгалтер!
- Ее берем, - твердо подвела итог главный бухгалтер, - она покажет этим программистам, сколько красное сальдо в байтах! А то развили тут компьютерную мафию, ничего понять нельзя!
Остальным кандидаткам написали, что они в кадровом резерве.
Cmd.exe и PowerShell - основы, запуск и выход.
Cmd.exe - интерпретатор командной строки (command line interpreter) для семейства Windows, аналог COMMAND.COM, который был в MS-DOS и Windows 9x.
PowerShell - можно трактовать как продвинутую версию от Cmd.exe. Команды, которые мы рассмотрим для Cmd.exe можно выполнять и в PowerShell.
Запуск Cmd.exe
ПКМ (Правая Кнопка Мыши) на кнопке "Пуск".
В списке выбираем пункт "Выполнить".
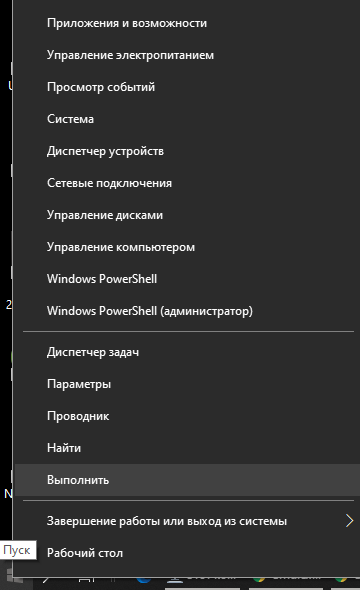
Вместо действий выше можно просто использовать сочетание клавиш Win + R
Набираем cmd и нажимаем кнопку "ОК".
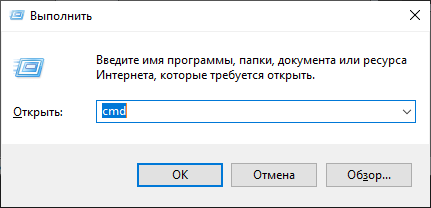
Должно появиться окно с характерным аскетичным дизайном.
В этом окне наберите команду powershell и нажмите "ENTER".
Должна запуститься оболочка PowerShell.
В оболочке PowerShell наберите команду cmd.
Должна запуститься новая копия cmd.
Таким простым способом мы научились запускать PowerShell из cmd и наоборот.
Теперь выполните команду exit. Мы вышли из второй копии cmd и попали в PowerShell.
Еще раз выполните команду exit. Мы вышли из PowerShell и попали в первую копию cmd.
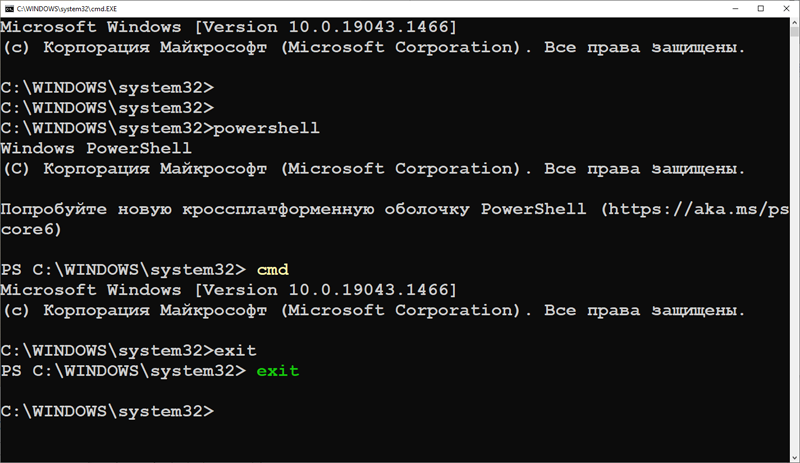
Запуск PowerShell не обязательно производить из cmd. Это можно было сделать выбрав пункты из меню (см скриншот выше) или просто вместо cmd набрав powershell.
Кто ты? Скажи сам себе! Команды whoamI и ipconfig /all
whoamI - в ответ на эту команду cmd и PowerShell вернут наименование текущей рабочей станции и имя пользователя в формате, как представлено в примере ниже.
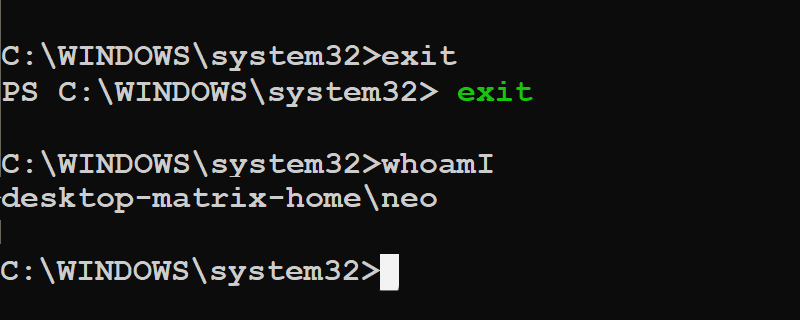
Если Ваш сисадмин или сотрудник информационной безопасности задаст вопрос типа такого:
Какой у Вас IP-адрес?
Тогда выполните команду:
ipconfig /all
А результат предоставьте ему для анализа.
Важно! Хакерам эту информацию не давайте!
Окно Cmd.exe - копировать и вставлять.
Чтобы передать информацию, полученную в результате выполнения команд, можно использовать стандартный механизм copy-paste (копировать и вставлять).
Работает этот механизм почти стандартно, с некоторыми исключениями, сделанными по просьбе трудящихся.
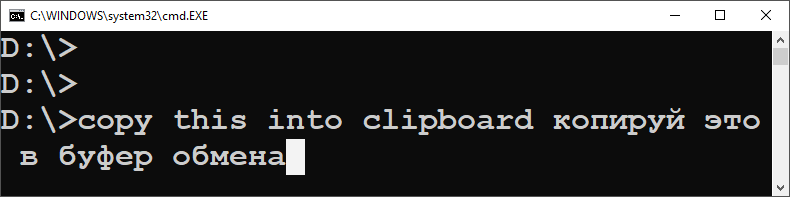
Выделяем ЛКМ (Левой Кнопкой Мыши) нужный фрагмент, затем либо нажимаем кнопку "Enter", либо кликаем по выделенному фрагменту ПКМ (Правой Кнопкой Мыши).
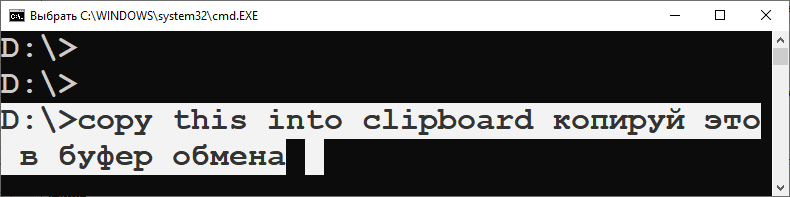
Вопреки ожиданиям, никакого контекстного меню не появится. Фрагмент уже скопирован в буфер обмена.
Теперь можно вставить текст из буфера обмена в почтовое сообщение или в ваши записки нажатием CTRL-Insert (например).
Кликните ПКМ по шапке окна cmd, затем пункт "изменить". Там есть команды для выделения-копирования текста. Возможно, через меню вам покажется удобнее делать все эти манипуляции.
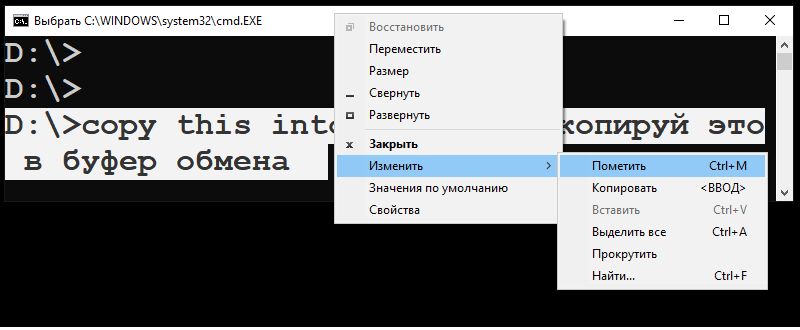
Окно Cmd.exe - настройка внешнего вида окна.
Наверное, вы обратили внимание на большой размер шрифта в наших примерах. Размер шрифта и некоторые другие свойства окна, в котором выполняется программа "cmd" можно при желании настраивать на свой вкус.
Кликните ПКМ по шапке окна cmd, затем пункт "свойства". Здесь вы можете изменить некоторые основные свойства, в том числе размер и тип шрифта.
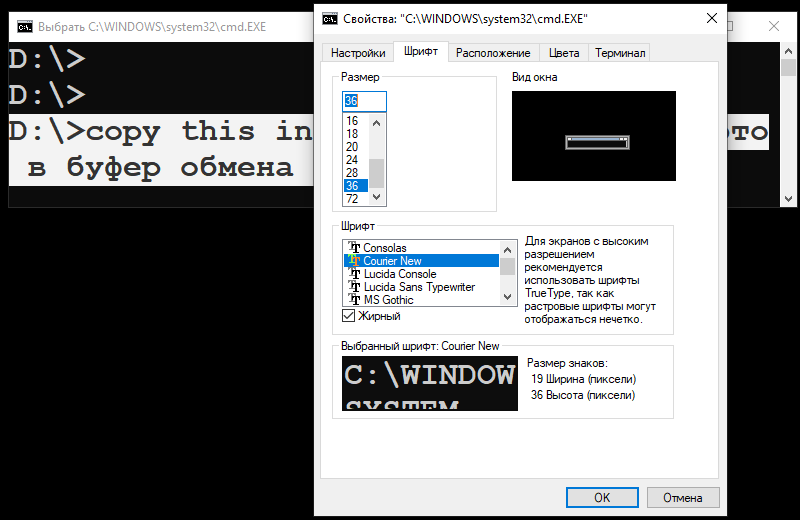
SYSTEMINFO - встроенная в Windows команда даст информацию о всей системе.
Команду SYSTEMINFO можно считать расширенной версией команды whoamI, которую мы рассмотрели ранее.
Команда SYSTEMINFO дает подробную информацию о железе и софте, в том числе:
- Имя узла:
- Название ОС:
- Версия ОС:
- Изготовитель ОС:
- Параметры ОС:
- Сборка ОС:
- Зарегистрированный владелец:
- Зарегистрированная организация:
- Код продукта:
- Дата установки:
- Время загрузки системы:
- Изготовитель системы:
- Модель системы:
- Тип системы:
- Процессор(ы):
- ... и т.д.
Команда полезна, когда вам дали неизвестный компьютер, а вам нужно срочно с ним познакомиться. Вот и знакомьтесь.
CONTROL - панель управления.
Не надо мучиться искать, где хитрый Билл спрятал панель управления в новой версии Виндоуз.
Просто наберите команду CONTROL или CONTROL PANEL, в результате запустится "Панель Управления" рабочей станции.
Можно панель управления запустить так, чтобы сразу оказаться в нужном сегменте.
- control admintools - Администрирование
- control desktop - Настройки экрана / Персонализация
- control folders - Свойства папок
- control fonts - Шрифты
- control keyboard - Свойства клавиатуры
- control mouse - Свойства мыши
- control printers - Устройства и принтеры
- control schedtasks - Планировщик заданий
- control userpasswords - Вызов окна с информацией об учетных записях пользователей
- appwiz.cpl - Удаление или изменение программ
- eventvwr.msc или просто eventvwr - Журнал событий Windows
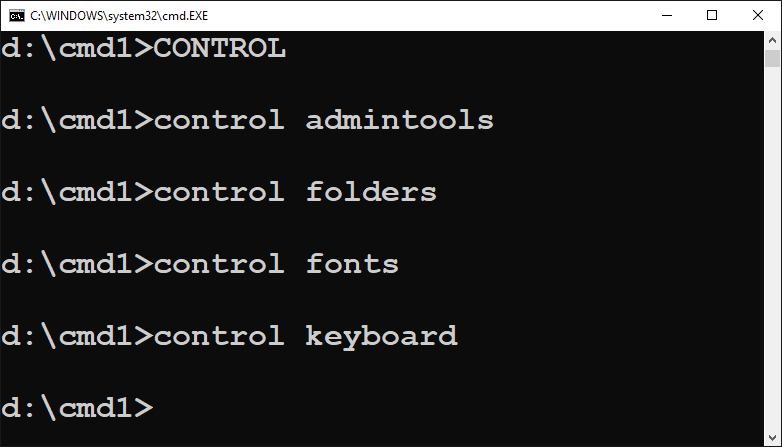
ping wpvi.ru -t - пингование непрерывное с подсчетом потерь. CTRL-C для прерывания пингования.
Если команду пингования ping wpvi.ru запустить без параметра -t, то она запустит 4 пинга и подведет итоги.
В таком вот виде: ping wpvi.ru -t пингование будет производится пока не будет прервано человеком нажатием CTRL-C.
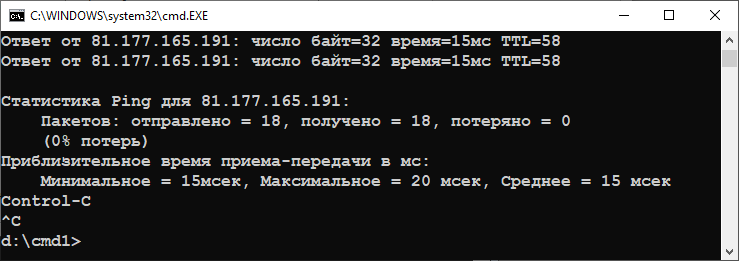
Очень полезная команда для определения качества связи от точки, с которой мы запускаем пинги до нода, который желаем проверить.
Можно использовать доменные имена или IP-адреса.
Примеры.
- ping wpvi.ru -t
- ping 81.177.165.191 -t
- ping yandex.ru -t
- ping google.com -t
- ping 127.0.0.1 -t
- ping localhost -t
- ping 222.222.222.222 -t
- ping auto.cn -t
tracert wpvi.ru - трассировка до определенного нода.
Трассировка до нода wpvi.ru (tracert wpvi.ru) довольно простая (хостер находится в Москве).
А вот маршрут до auto.cn (tracert auto.cn) намного сложнее, как и ожидалось.
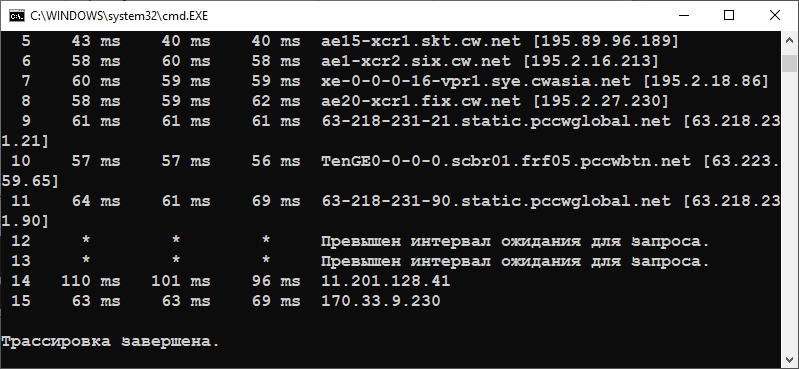
10 Содержание
Движение по папкам. Работа с файлами. Команды md, cd, dir. Вывод информации в файл.
Для перемещения с диска на диск используйте команду БукваДиска:, например:
- C: - переходим на диск C
- D: - переходим на диск D
Для создания новой папки используйте команду md ИмяНовойПапки, например:
- md cmd1 - создаем новую папку с именем cmd1
- md cmd2 - создаем новую папку с именем cmd2
Примечание. md - это есть сокращение от make dir (сделать директорию).
Попытка создания новой папки может быть успешной или неуспешной.
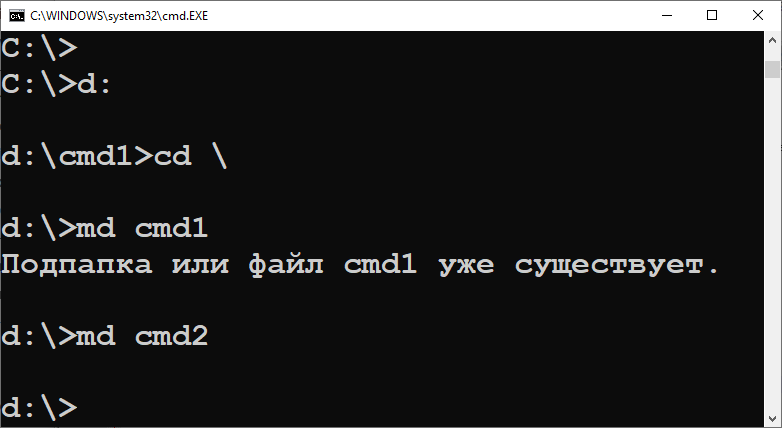
Движение по папкам можно осуществлять с помощью команды cd.
Примечание. cd - это есть сокращение от change dir (сменить директорию).
Примеры команды cd с опциями и без опций.
- cd - в "чистом" виде, без опций. Просто отобразит имя текущей папки.
- cd \ - переход в корень текущего диска.
- cd .. - переход на 1 уровень вверх (если мы в корне диска, то остаемся на месте).
- cd cmd1 - переход в папку cmd1 (если такая есть в текущей папке).
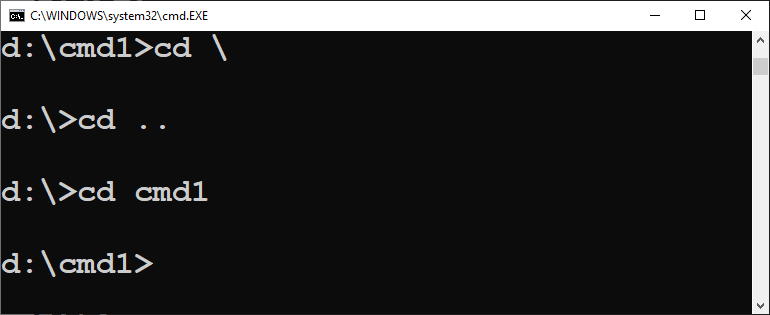
Команда dir выводит информацию о файлах в текущей папке.
Перенаправление вывода информации в файл.
Полезная возможность, которая позволяет протоколировать нужные этапы работы.
Например, находясь в папке cmd1 можно последовательно дать команды:
- dir > report01.txt
- dir > report02.txt
- dir > report03.txt
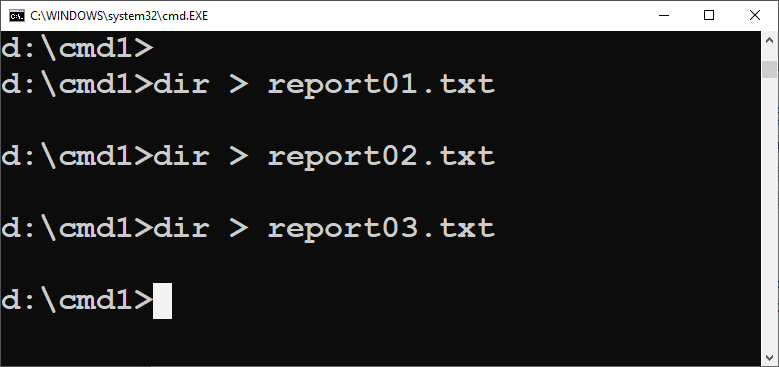
В результате, у нас образуются 3 файла с разным контентом.
Перенаправление вывода (знак "больше" >) можно использовать в связке не только с командой dir, но и с другими командами, которые выводят много разной полезной информации, например:
- tracert wpvi.ru > tracert_wpvi_ru.txt
- tracert yandex.ru > tracert_yandex_ru.txt
- ping pupkin.ru -t > ping_pupkin_ru.txt
Команда dir, примеры некоторых опций.
- dir /O:E - сортировка по расширению файла в нормальном порядке
- dir /O:-E - сортировка по расширению файла в обратном порядке
- dir /A:-D /O:-D - только файлы (без папок), сортировка по дате, начиная со свежих и кончая самыми старыми.
11 Содержание
shutdown - выключение и/или перегрузка компьютера.
Для выключения и/или перегрузки компьютера используется одна команда shutdown, но с разными опциями.
Важно не перепутать перегрузку и выключение. Выключенный компьютер порой бывает не так просто включить. Просто трудно дотянуться до кнопки включения.
Рассмотрим типичные примеры.
- shutdown - в "чистом" виде, без опций. Полезная вещь. Вывод документации по данной команде.
- shutdown -r - Завершение работы и перезагрузка компьютера.
- shutdown -r -f -t 30 -c - тоже самое, только с принудительным закрытием запущенных приложений (-f) и задержкой на 30 секунд (-t 30). Опция -c это комментарий, который в нашем примере пустой.
- shutdown -s - выключить питание компьютера через 30 секунд.
Вот и весь минимальный набор знаний об использовании "cmd" при дистанционной работе.
Спасибо за внимание!
12 Содержание
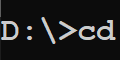 Время дистанционной работы. Требуются сотрудники с компьютерными знаниями, в том числе с навыками в работе с командной строкой. Cmd.exe - интерпретатор командной строки (command line interpreter) для Windows, аналог старого COMMAND.COM для MS-DOS. PowerShell - родственница Cmd.exe с продвинутыми возможностями. Самые нужные команды для дистанционной работы.
Время дистанционной работы. Требуются сотрудники с компьютерными знаниями, в том числе с навыками в работе с командной строкой. Cmd.exe - интерпретатор командной строки (command line interpreter) для Windows, аналог старого COMMAND.COM для MS-DOS. PowerShell - родственница Cmd.exe с продвинутыми возможностями. Самые нужные команды для дистанционной работы.