
Содержание
| Тема | Ссылка |
|---|---|
| Содержание... | Стр.01 |
| Microsoft Word входит в состав Microsoft Office (офисный пакет приложений). | Стр.02 |
| Что такое Word и кому он нужен. | Стр.03 |
| Как запустить Word. Где находится запускаемый файл Word. | Стр.04 |
| Word после успешного запуска. Первые шаги. Записать текущий документ в виде файла. Первые настроечные упражнения. Показывать все знаки форматирования. Показывать границы текста. Разработчик. Линейка. | Стр.05 |
| Word. Наш первый файл "Hello, Word" или "Привет, Ворд" - d:\mso\word\study2023.docx. Разметка страницы. Шрифты, настройка. Вставка картинки. Гиперссылка. | Стр.06 |
| Переменные "старого типа" и переменные "нового типа". Создаем наш первый макрос в Ворде под именем SetMyVars. Ключевые моменты макроса. Устанавливаем значения переменных. | Стр.07 |
| Автоматизация. Таблица в документе Ворда. Как создать 99999 однотипных документов Ворда для приглашений на праздник клиентов и/или сотрудников, расписок работников о согласии на что-то, резюме искателя работы с указанием разных работодателей и т.п. | Стр.08 |
| Заключение. Лайфхаки. Ссылки. Пожелания. Развлечения. | Стр.09 |
Microsoft Word входит в состав Microsoft Office (офисный пакет приложений).
Функционал работы с электронными таблицами Microsoft Word входит в состав Microsoft Office (новый бренд Office 365 начиная с октября 2022-го года).
Все вопросы, связанные историей версий Microsoft Office, с установкой Microsoft Office и/или конкурирующих альтернативных решений, например, "МойОфис", "SoftMaker FreeOffice", "LibreOffice", "WPS Office", "Apple iWork" и пр., рассмотрены здесь:
Курс Excel, включая вопросы по установке "Офиса", поиска альтернатив и пр.
Здесь мы только заметим, что в данном курсе будем заниматься с версией "Microsoft Office 2010", по умолчанию, если не будет особых оговорок.
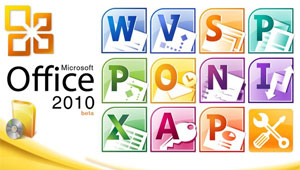
В большинстве случаев, эта информация подойдет и для других версий "Microsoft Office", и для альтернативных решений.
Если у вас не установлен "Офис", займитесь его установкой по ссылке выше, а мы пойдем дальше.
В состав пакета "Офис" могут входить разные программы, в зависимости от версии. При этом Microsoft Word является по популярности программой номер 1 или номер 2 (после Microsoft Excel).
- Microsoft Word. Редактор текстов, текстовый процессор. Есть версии для Windows, Android и macOS.

Основные форматы файлов, с которыми работает Microsoft Word: двоичный формат файлов Microsoft Word 97—2003 (расширение ".doc") и Office Open XML, который представляет собой ZIP-архив (расширение ".docx").
Программы - конкуренты: LibreOffice Writer, OpenOffice Writer, KWord, NeoOffice Writer, Corel WordPerfect, Apple Pages (macOS), SoftMaker Office TextMaker, AbiWord.
Что такое Word и кому он нужен.
Microsoft Word. Текстовый редактор, редактор текстов, текстовый процессор.

Word (Ворд) относится к типу программ "текстовый процессор" ("word processor"). "Текстовый процессор" позволяет просматривать, редактировать и создавать документы универсального типа. Это могут быть статьи, деловые бумаги, презентации, разного рода шаблоны и макеты.
Имеется встроенный макроязык VBA - Visual Basic for Applications, (т.е. Визуальный Бейсик для Приложений). Надо заметить, что именно VBA в Ворде прославился вирусными эпидемиями. Работайте осторожно с VBA в Ворде!
Широкая популярность файлов Ворда *.docx во всем мире, включая Россию, побудила многих разработчиков разного ПО экспортировать результаты своих вычислений и прочей обработки информации в отчеты этого формата. Это удобно для пользователей. При необходимости такие файлы можно бросить на принтер (возможно, предварительно что-то подправив вручную), а можно просто для экономии бумаги поместить в Электронный Архив. Гибко, удобно, универсально. Формат *.docx появился еще в 2007-м году и до сих пор (я делаю этот курс в 2023-м году) является очень популярным.
Ворд также работает и с другими форматами. Например, до сих пор поддерживает свой старый формат *.doc, может работать с универсальным форматом *.rtf. В данном курсе мы будем работать с форматом *.docx.
Кому нужен Ворд
- Школьнику и студенту для написания рефератов, дипломных работ и т.п..
- Бухгалтерам и другим офисным работникам для официальной внутренней и внешней переписки.
- Программисту для составления программ на встроенном языке VBA, а также для использования популярного формата *.docx для отчетов в разных программах никак не связанных с Вордом и с VBA.
- Домохозяйке или домохозяину для создания писем и других текстовых файлов.
- Частному предпринимателю для составления отчетов.
- Писателю и журналисту для создания романов, повестей и статей.
Интересно, что в свое время была идея использовать файлы ворда для обмена информацией в Интернете в качестве фронденда, т.е. доверить ворду функции языка HTML. Предпосылки для этого были: популярность, гибкость и пр. Но как-то в этой роли все-таки лучше сыграла связка HTML+CSS. Хотя, говорят, файлы *.docx успешно индексируются современными поисковиками. Надо будет проверить как-нибудь.
Важно! Хотя Ворд можно назвать универсальным инструментом для создания текстов, но для программиста-кодировщика он не очень хорошо подходит во многих случаях. Для написания кодов программ (особенно, если они не связаны с VBA) лучше использовать специализированный редактор текстов, который изначально заточен для написания кодов программ. Например, сама компания Microsoft предлагает неплохой и бесплатный редактор текстов программ VS Code.
Как запустить Word. Где находится запускаемый файл Word.
Возможно, добрый сисадмин, который устанавливал "Офис" на вашей рабочей станции также, заодно, установил соответствующие иконки с ссылками на вашем рабочем столе.
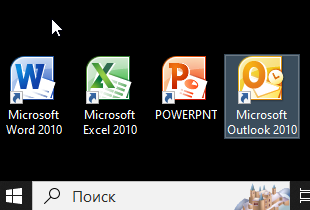
В этом случае мы можем запустить Word просто кликнув двойным кликом мыши по иконки Ворда или нажав на иконке ПКМ (правой кнопки мыши) и выбрав пункт "Открыть" из контекстного меню.
Не надо отчаиваться, если нужной иконки нет на рабочем столе. Вполне возможно, что Word есть в меню программ в группе "Офиса".
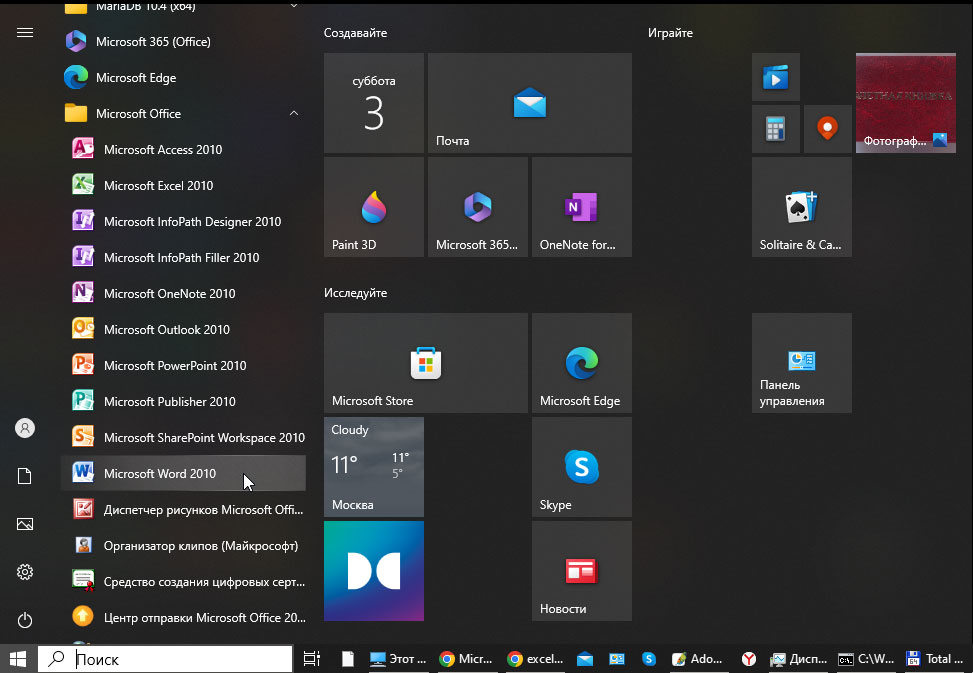
Можно также попробовать воспользоваться поиском по строке "WORD".
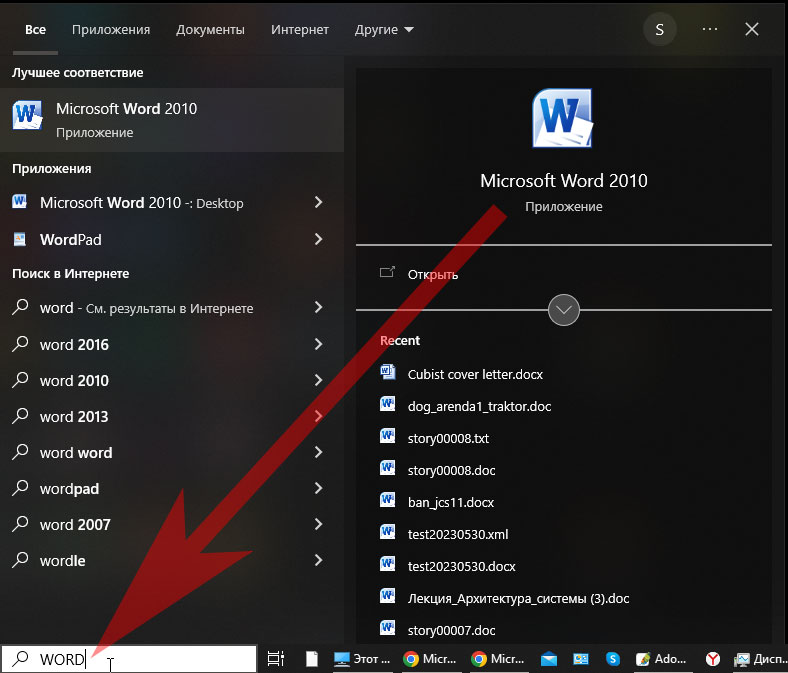
Но самое правильное, это знать, где находится исполняемый файл, а находится он примерно здесь:
c:\Program Files (x86)\Microsoft Office\Office14\WINWORD.EXE
И запуск производить из командной строки.
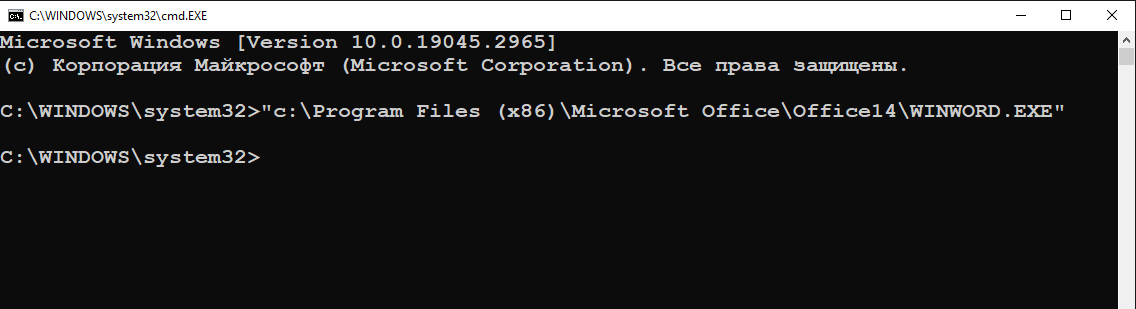
Обратите внимание, что кавычки в данном случае обязательны, т.к. путь к файлу имеет символы пробела.
Скопипастите строку вот в таком виде:
И еще дружеский совет для лучшего освоения данного материала.
Пройдите, предварительно курс:
Cmd.exe. Командная Строка.
Это будет Вам особенно полезно, если вы на дистанционной работе.
Если тем или иным способом Ворд был успешно запущен, то перед вами должно появиться примерно такая картинка.
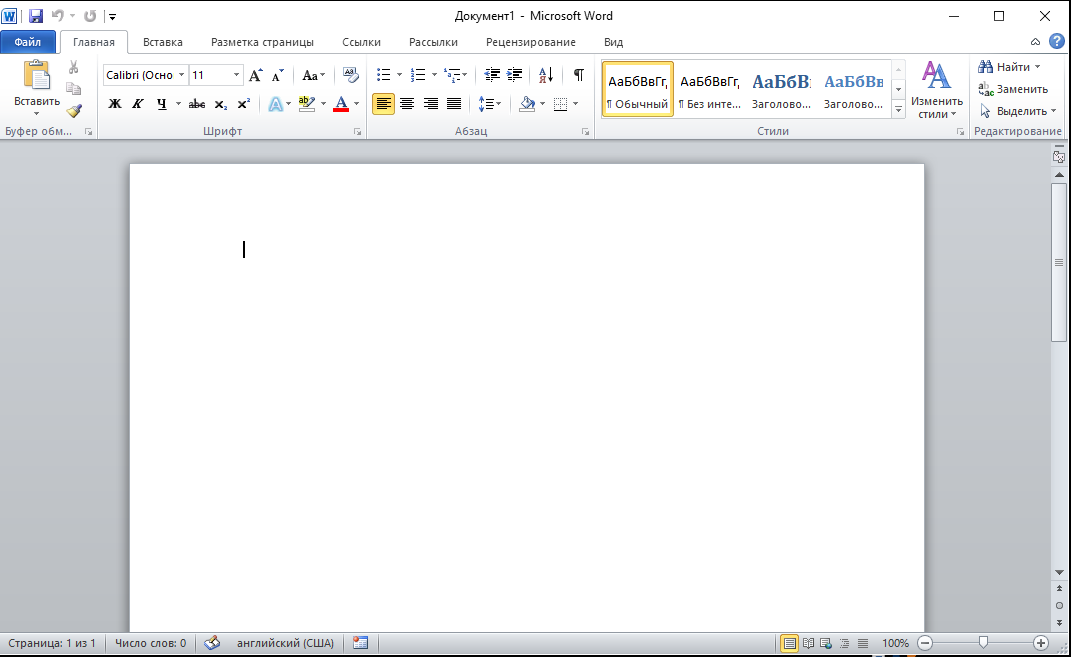
Обратите внимание, что у нас по дефолту (умолчанию) открылся документ под названием "Документ1", такая вот тавтология, а в этом документе есть ровно одна пустая страница.
Мерцающий курсор деликатно намекает: нажми на клавиатуре какую-нибудь клавишу, и соответствующий ей символ тут же отобразится на месте курсора. Сам курсор при этом сдвинется на одну позицию вправо.
Если Ворд (либо альтернативу из списка выше) так и не удалось запустить, возможно, он просто не установлен. Трудно найти Ворд на незнакомом компьютере, особенно, когда его там нет.
Word после успешного запуска. Первые шаги.
Шаг 1. Записать текущий документ в виде файла.
Я предлагаю для нашего первого учебного файла следующие настройки.
- Имя файла с расширением: study2023.docx - имена файлов всегда лучше давать используя английские буквы и арабские цифры. Это уменьшает вероятность возникновения непонятных и неприятных глюков и ошибок.
- Расширение: .docx - это новое расширение (есть еще старое доброе расширение просто .doc), см выше теорию вопроса.
- Папка: d:\mso\word\ - лучше сделать папку для наших учебных примеров на диске D:, т.к. обычно диск C: является системным и лучше его вообще не трогать без необходимости для повышения безопасности. А если только один диск C: и есть на текущей рабочей станции? Тогда плюньте на повышение безопасности и работайте на диске C:.
Теперь в Ворде нажмите последовательно: Файл - Сохранить как
Теперь вводим опции, которые мы определили выше.
Папка:
d:\mso\docx\
Имя файла:
study2023.xls
Имя файла с папкой:
d:\mso\word\study2023.docx
Тип файла:
Документ Word (*.docx)
Нажимаем кнопку "Сохранить".
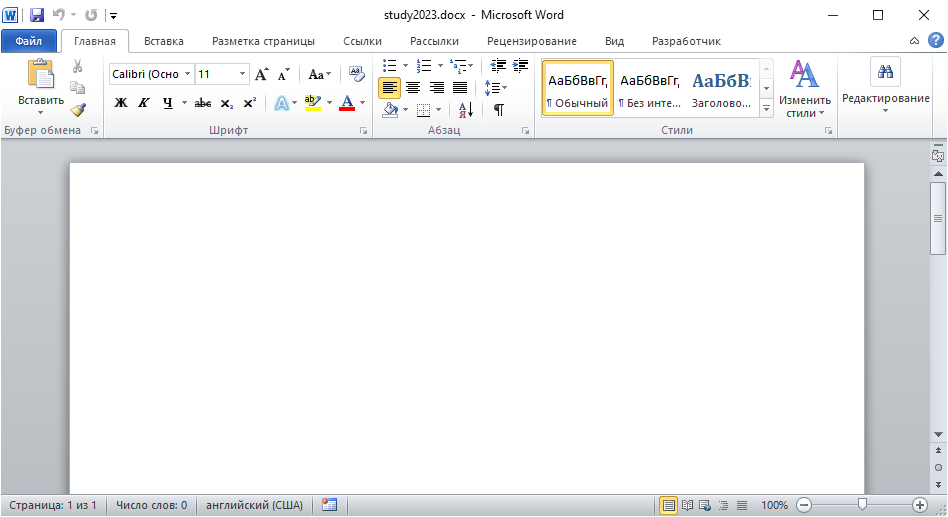
Обратите внимание, теперь вверху отображается не безликое дефолтное имя "Документ1", а наше конкретное имя конкретного файла: "study2023.docx".
Шаг 2. Первые настроечные упражнения.
Предлагаю вам теперь выполнить 4 простейших настроечных упражнения. Их можно выполнять в любом порядке.
Упражнение 1. Нажмите последовательно:
Файл - Параметры - Экран - [V] Показывать все знаки форматирования
![Файл - Параметры - Экран - [V] Показывать все знаки форматирования Файл - Параметры - Экран - [V] Показывать все знаки форматирования](/fs/soft/word/word_set01.png)
Упражнение 2. Нажмите последовательно:
Файл - Параметры - Дополнительно - [V] Показывать границы текста
![Файл - Параметры - Дополнительно - [V] Показывать границы текста Файл - Параметры - Дополнительно - [V] Показывать границы текста](/fs/soft/word/word_set02.png)
Упражнение 3. Нажмите последовательно:
Файл - Параметры - Настройка ленты - [V] Разработчик
![Файл - Параметры - Настройка ленты - [V] Разработчик Файл - Параметры - Настройка ленты - [V] Разработчик](/fs/soft/word/word_set03.png)
Упражнение 4. Нажмите последовательно:
Вид - [V] Линейка
![Вид - [V] Линейка Вид - [V] Линейка](/fs/soft/word/word_set04.png)
Если вы все сделали правильно, то у вас должно получиться так.
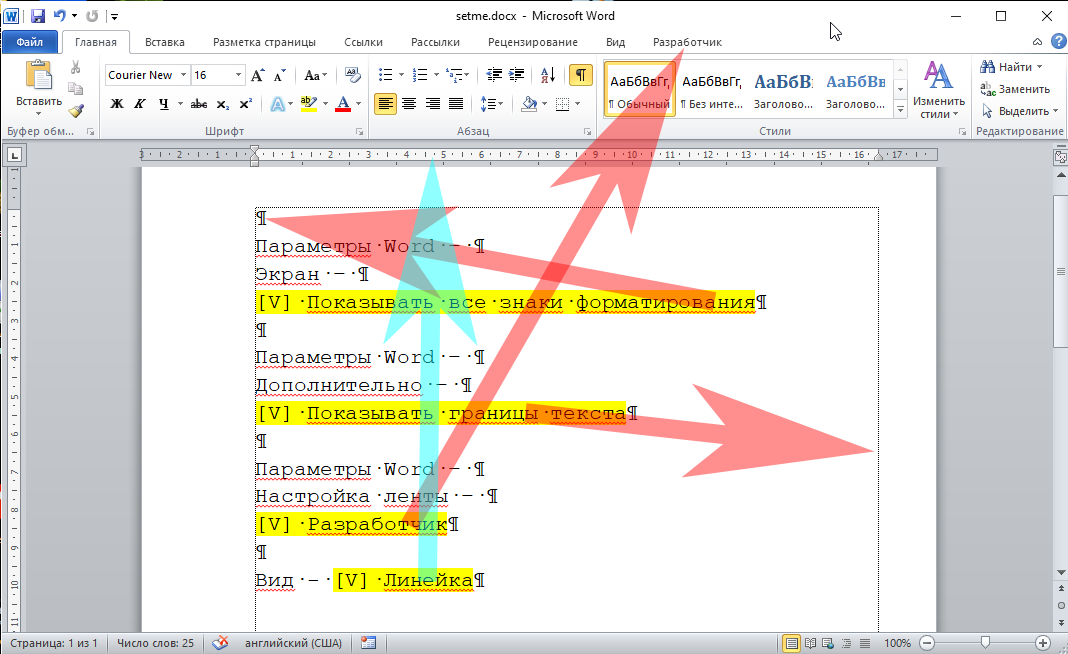
Основные выводы из этих упражнений следующие.
- Большинство настроек находятся в меню "параметры", попасть туда можно нажав последовательно "Файл" - "Параметры".
- Некоторые настройки находятся в других местах, как, например, отображение инструмента "Линейка".
- Всего настроек очень много, для начала работы есть смысл запомнить только самые нужные. Их мы как раз и запомнили.
Можете скачать маленькую шпаргалку по данному уроку:
Файл setme.docx - маленькая шпаргалка по данному уроку.
Теперь небольшой перерыв (примите ванну, выпейте чашечку кофе и пр.) и на следующей странице выполним разминочную тренировку.
Word. Наш первый файл "Hello, Word" или "Привет, Ворд".
На предыдущем занятии мы научились запускать Ворд, сделали некоторые первичные настройки, отличные от дефолтных, записали первый файл.
Теперь, давайте, двигаться дальше.
Запускаем Ворд. Как это сделать мы уже знаем.
Нажимаем: Файл - Открыть.
Или просто горячую комбинацию клавиш CTRL-O.
Попробуйте для тренировки оба варианта.
В поле "Имя файла" вводим наш файл вместе с папкой, т.е. вот так:
d:\mso\word\study2023.docx
У нас должен открыться файл с пустым контентом.
Давайте сразу заполним его каким-то случайным первичным контентом, хотя бы вот таким.
Первичный тренировочный контент в стиле "Hello, Word" или "Привет, Ворд"
Нажмите кнопку выше, чтобы запомнить текст в буфер обмена.
Затем тыкнете мышкой в любое место чистой страницы Ворда и нажмите правую кнопку мыши (далее - ПКМ).
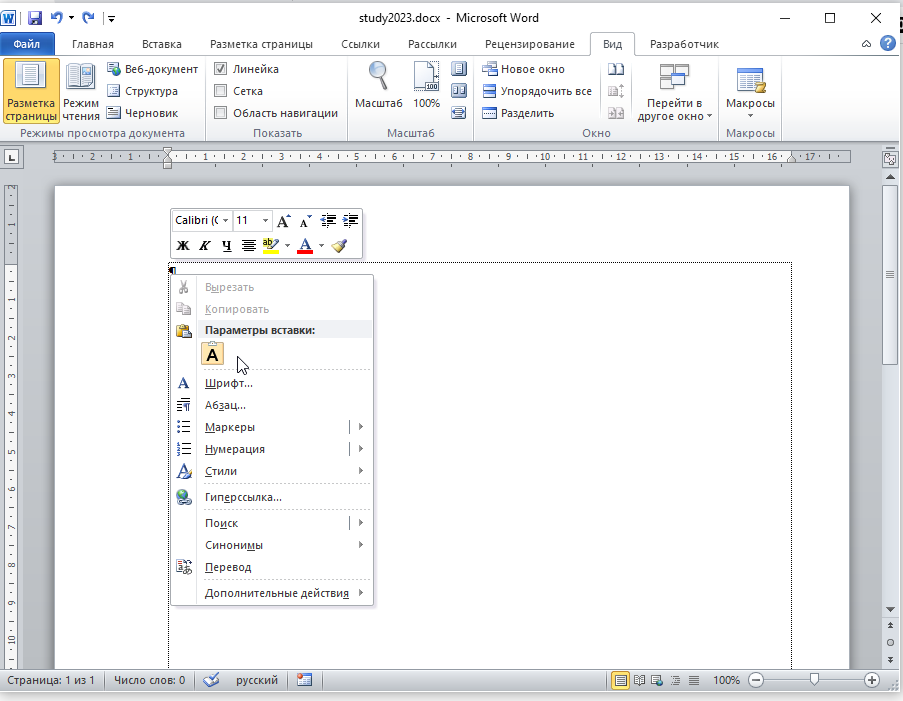
Теперь подводим мышь к большой букве A - Сохранить только текст (С).
Альтернативный способ вставки текста - использовать горячую комбинацию клавиш CTRL-V.
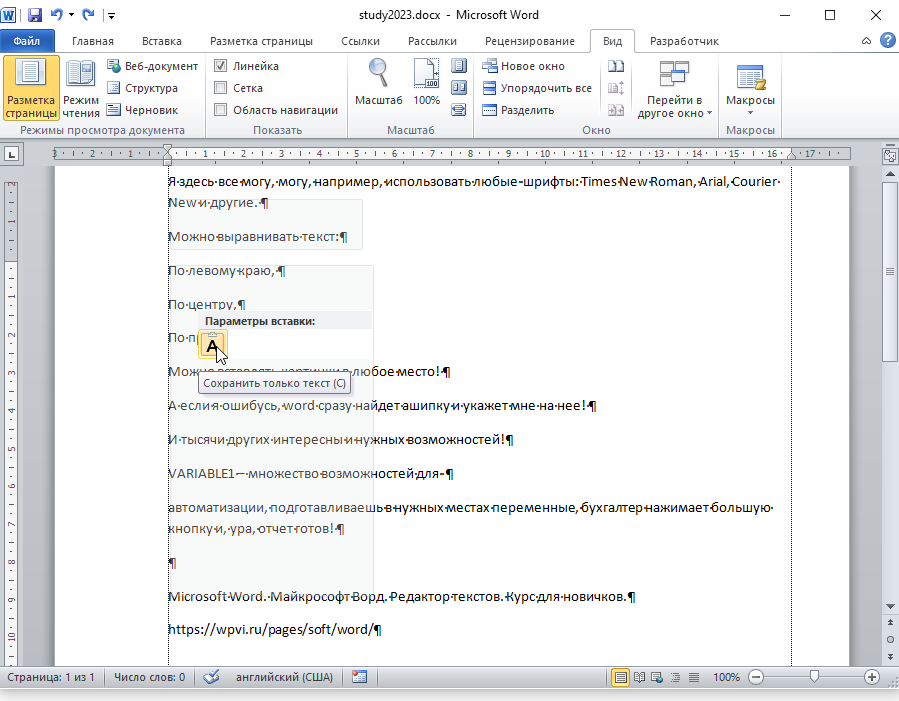
В результате у нас должно получиться так.
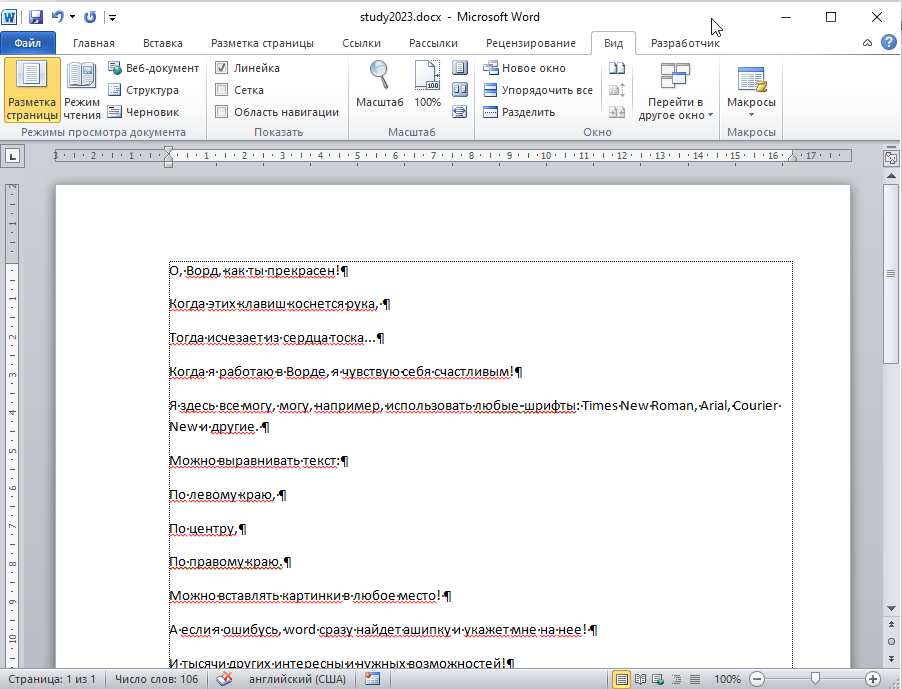
Обратите внимание, что у нас левое поле больше, чем правое. Это такой атавизм, дань прошлому, когда люди любили печатать на принтере все подряд, затем дыроколом делать дырки по левому краю и все эти бумажки складывать в папки. Зачем? Просто были такие традиции.
Теперь, наверное, более эстетично сделать поля симметричными, да и поменьше.
Заодно, сделаем меньше межстрочный интервал. Не очень понятно, зачем он такой большой.
Переходим во вкладку "Разметка страницы". Нажимаем CTRL-A, чтобы выделить весь текст.
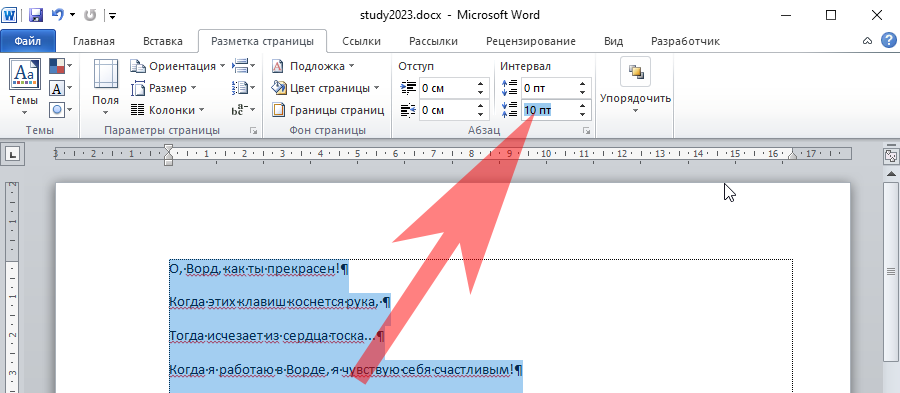
Исправим значение межстрочного интервала. Вместо 10 поставим 0.

Стало ли лучше? Вопрос личного вкуса. Мне кажется, да, стало лучше. Впрочем, нам главное научиться делать эти и подобные изменения, а уж конкретные установки будем делать каждый|каждая самостоятельно, исходя из личных предпочтений и стандартов корпорации, в которой работаем.
Теперь нажимаем маленькую кнопочку "Параметры страницы", как показано на рисунке ниже.
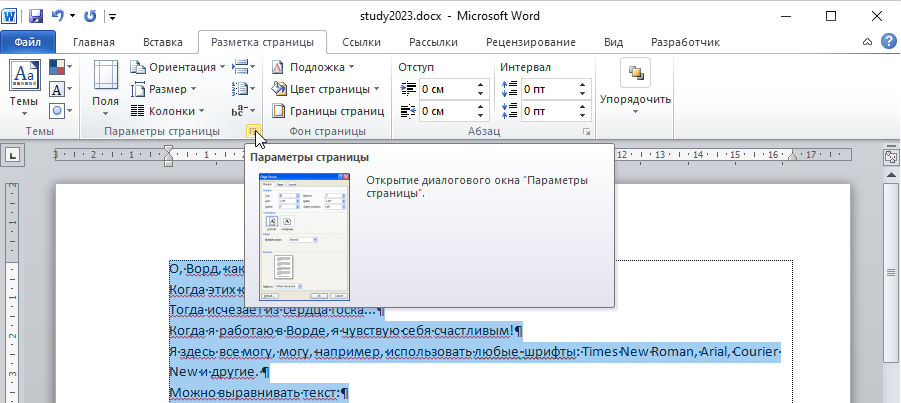
Текущие значения полей у нас по дефолту такие:
- Верхнее: 2см
- Нижнее: 2см
- Левое: 3см
- Правое: 1,5см
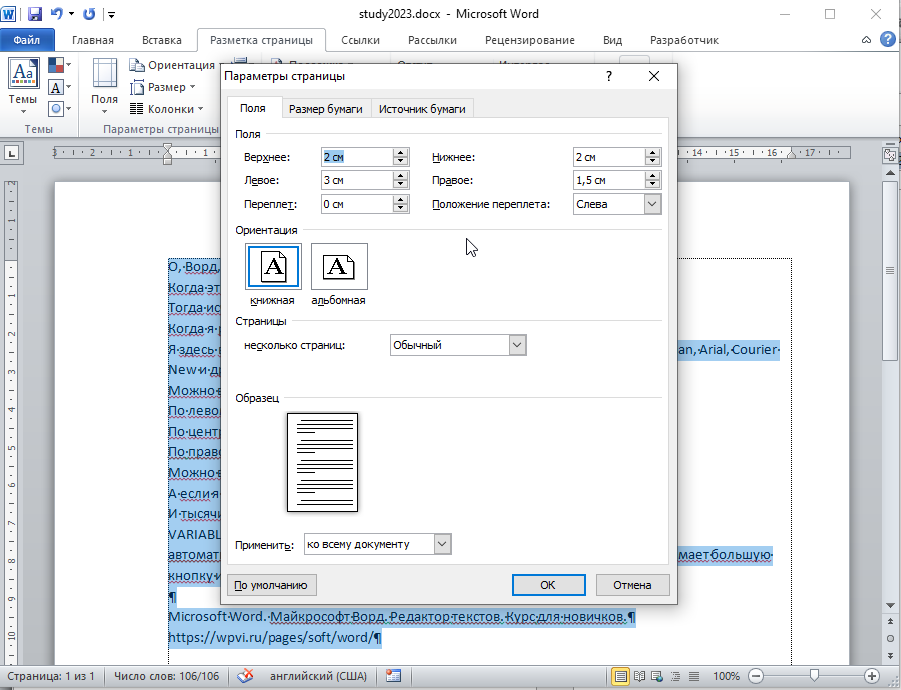
А мы их сделаем вот такими:
- Верхнее: 1см
- Нижнее: 1см
- Левое: 1см
- Правое: 1см
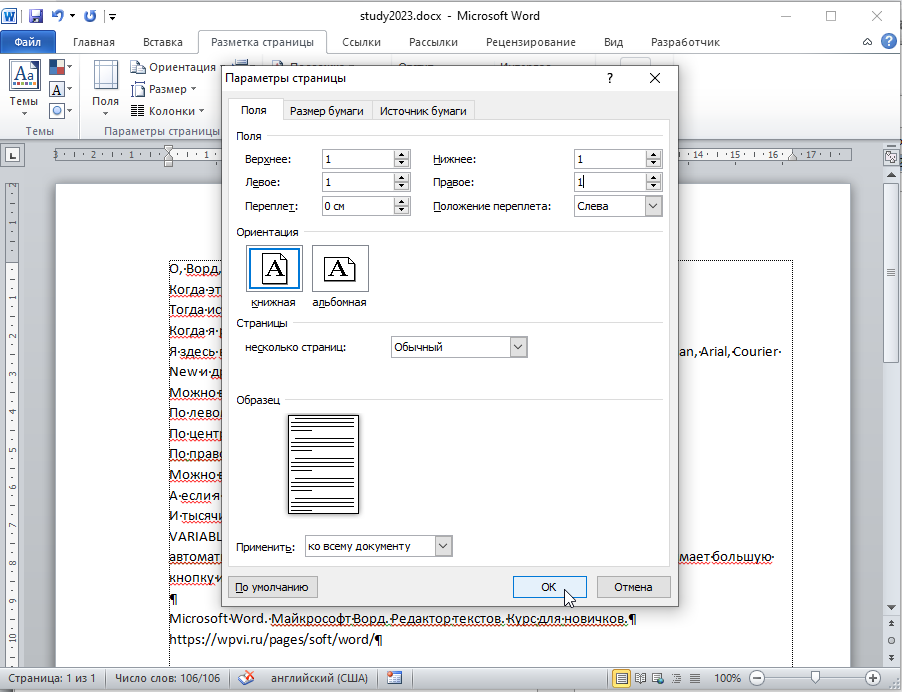
В результате всех манипуляций выше у нас получилось вот так.
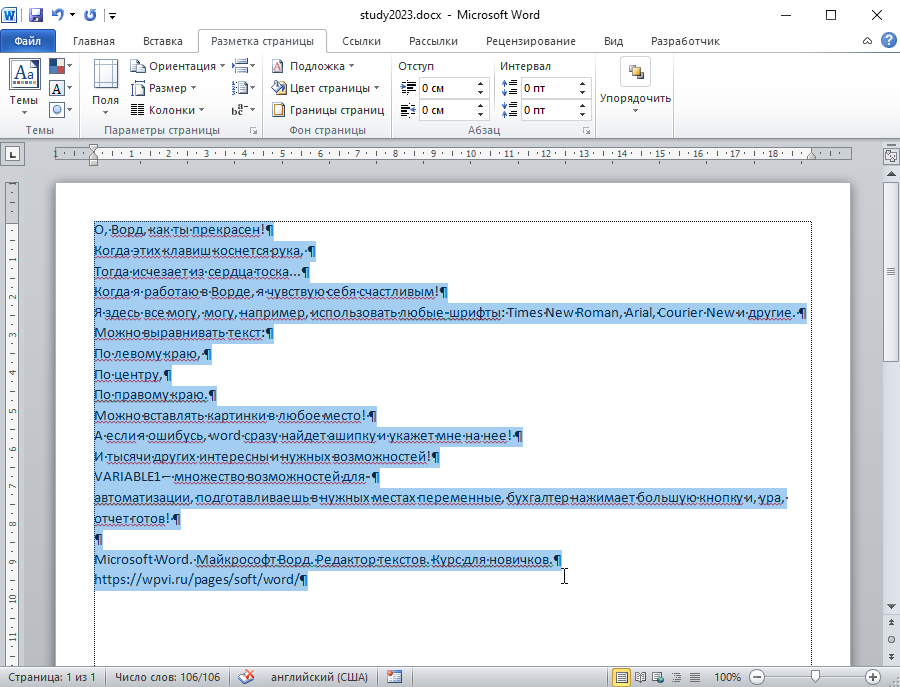
Теперь возьмемся за сам текст.
Шрифты, настройка
Производим следующие действия с первой строчкой:
О, Ворд, как ты прекрасен!
- Выделяем мышкой первую строчку
- Выбираем шрифт Times New Roman, размер 36
- Нажимаем кнопку "Ж", чтобы сделать шрифт "жирным".
- Нажимаем кнопку "Выровнять по центру"
- Нажимаем кнопку "Параметры анимации", там выбираем красоту по своему вкусу.
Должно получиться примерно вот так.
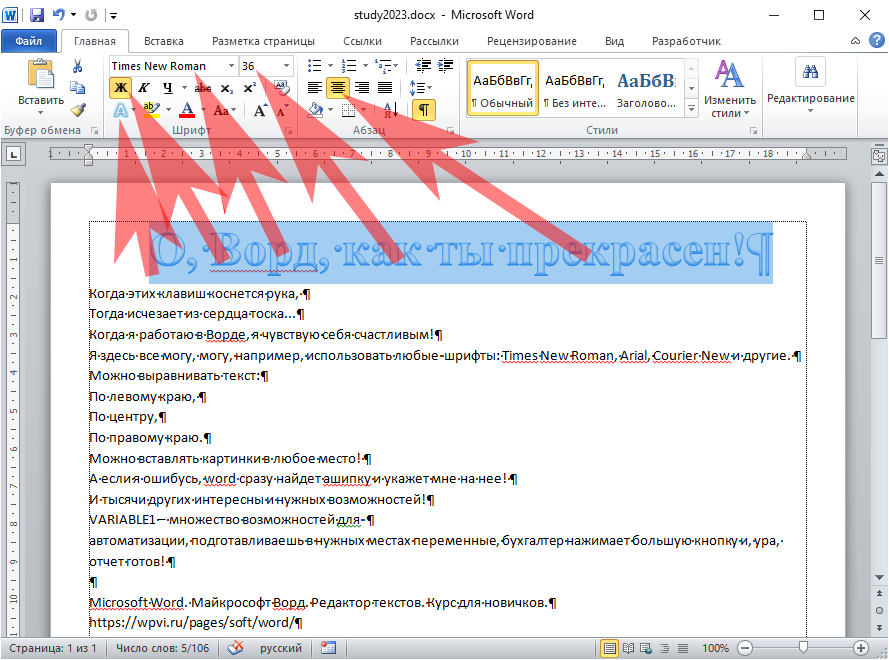
Производим следующие действия со строчками:
Когда этих клавиш коснется рука,
Тогда исчезает из сердца тоска...
- Выделяем эти строчки мышкой
- Выбираем шрифт Arial, размер 10
- Нажимаем кнопку "К", чтобы сделать шрифт "Курсив". Это такая попытка сделать что-то вроде эпиграфа.
- Нажимаем кнопку "Выровнять по правому краю"
Должно получиться примерно вот так.
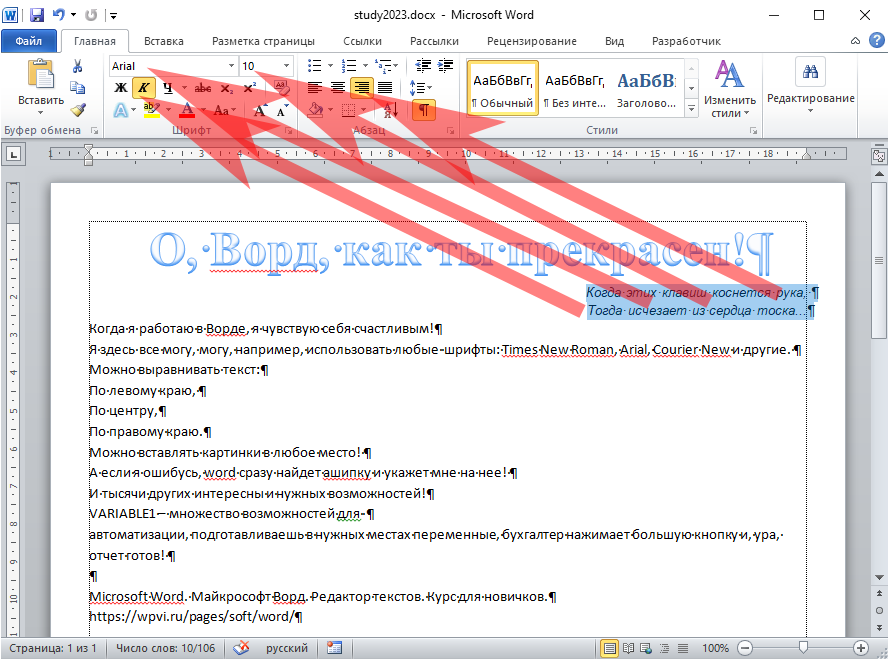
Производим следующие действия со строчками:
От:
Когда я работаю в Ворде, я чувствую себя счастливым!
До последней строки, включая:
https://wpvi.ru/pages/soft/word/
- Выделяем эти строчки мышкой
- Выбираем шрифт Courier New, размер 12
Программисты очень любят этот шрифт за то, что у него все символы (буквы, цифры, специальные символы) одинаковой ширины. Такие шрифты называют моноширными (моноширинными, непропорциональными и т.д.).
Должно получиться примерно вот так.
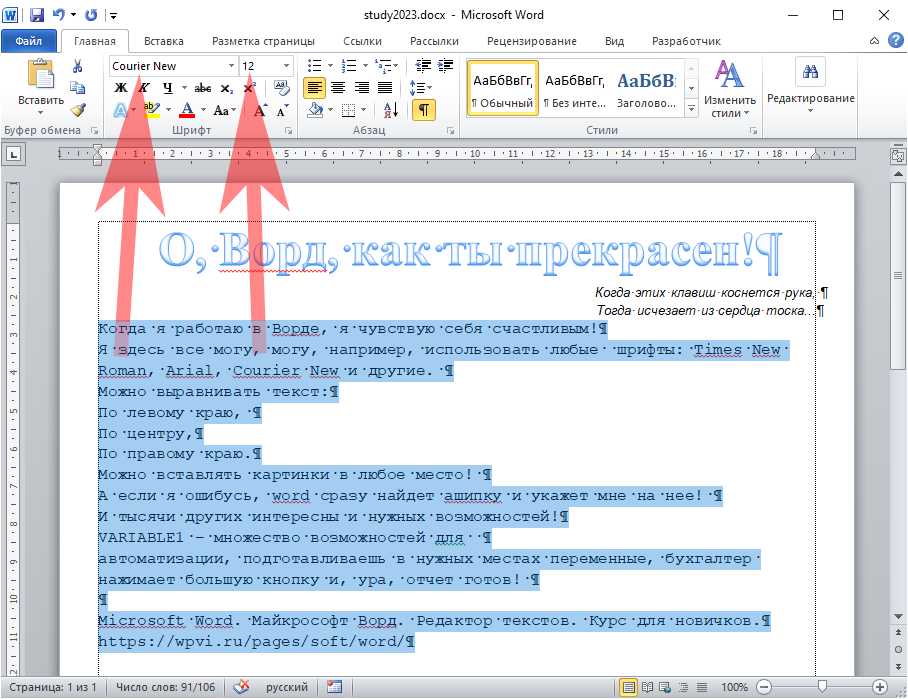
Производим следующие действия со строками:
Когда я работаю в Ворде, я чувствую себя счастливым!
Times New Roman
- Выделяем эти строчки мышкой
- Выбираем шрифт Times New Roman, размер оставляем 12
Times New Roman - "засечковый шрифт" (serif typeface), созданный типографом Стэнли Морисоном и художником Виктором Лэрдентом в 1932 году. Удобен для отображения текста обычного размера и крупных заголовков.
Должно получиться примерно вот так.
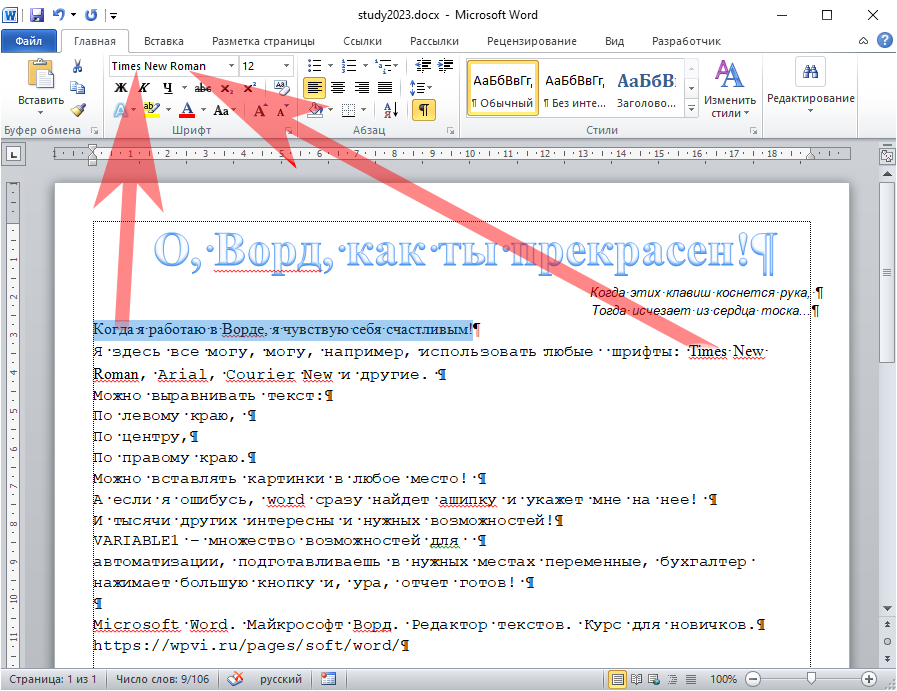
Производим следующие действия со строкой:
Arial
- Выделяем этот кусок текста мышкой
- Выбираем шрифт Arial, размер оставляем 12
Arial - шрифт класса неогротеск, похожий на шрифт Гельветика, относящийся к типу "шрифты без засечек" (sans-serif typeface). Создан в 1982 году Робином Николасом и Патрицией Сандерс для компаний Monotype Typography и Type Solutions Inc. Удобен для отображения текста обычного размера и текстов мелкого размера.
Должно получиться примерно вот так.
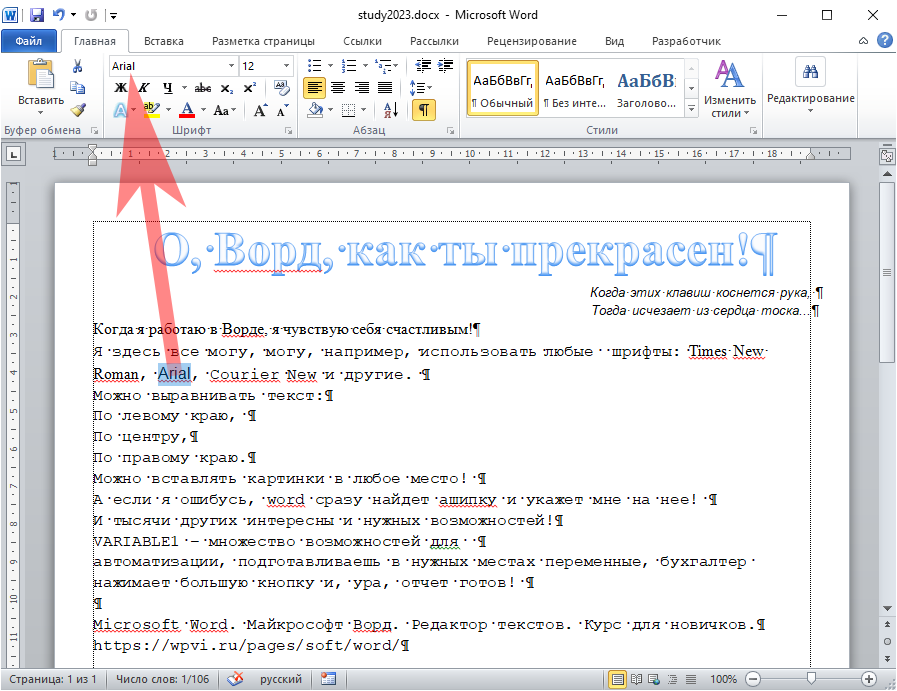
Производим выравнивание соответствующих кусков текста:
- По левому краю,
- По центру,
- По правому краю.
Выделяем мышкой нужный кусок текста и нажимаем нужную кнопочку в ленте, в разделе "абзац".
Должно получиться примерно вот так.
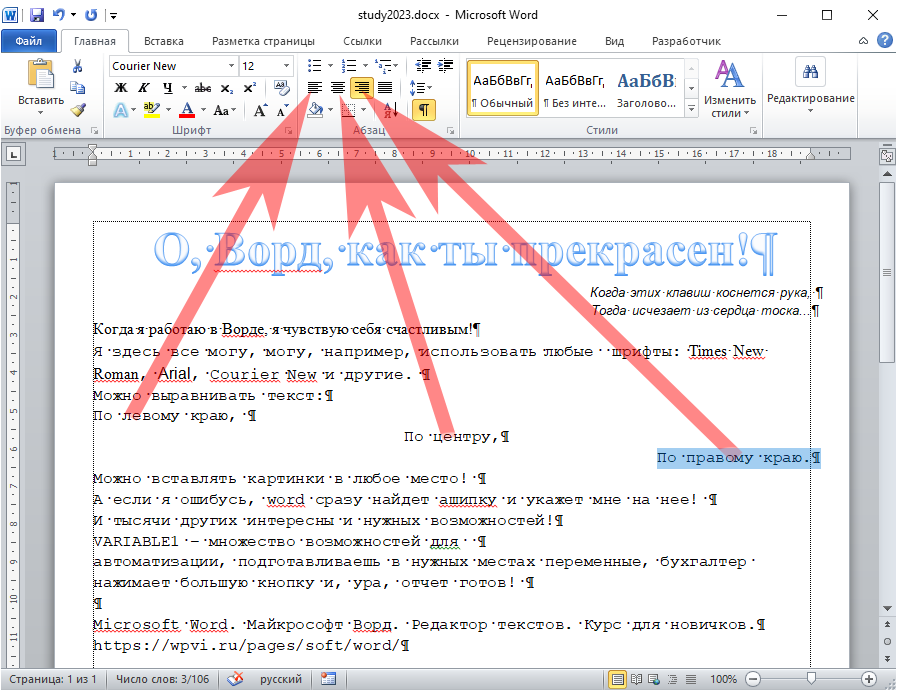
Вставка картинки.

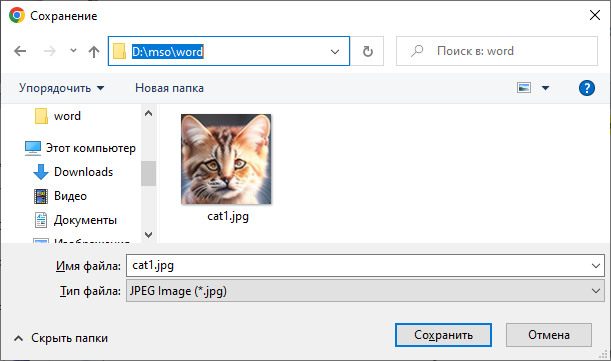
Производим следующие действия:
- Ставим мышку в конец строки "Можно вставлять картинки в любое место!"
- Кликаем мышкой: Вставка - Рисунок
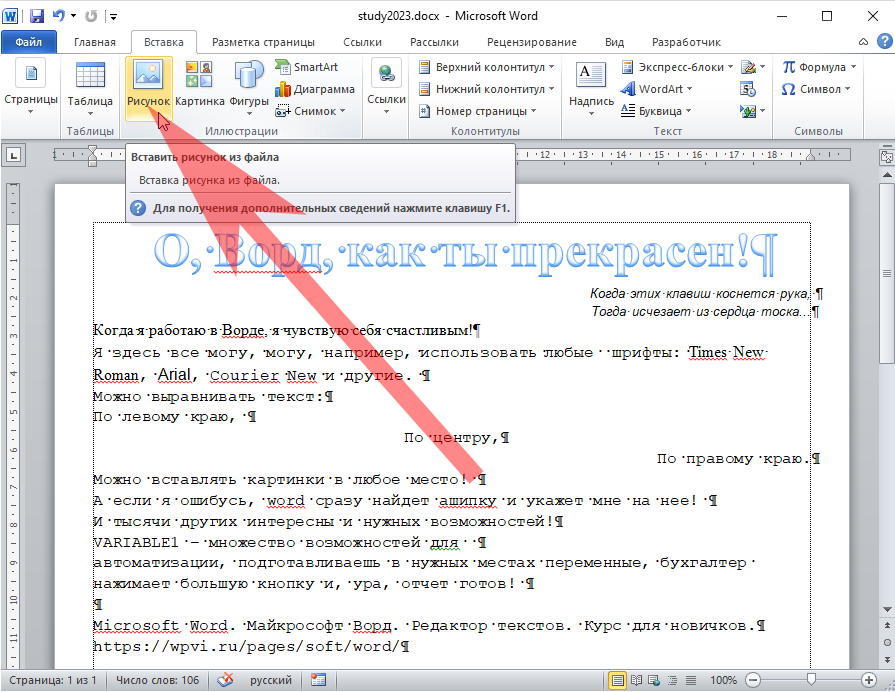
В папке d:\mso\word\ находим нужный нам файл cat1.jpg.
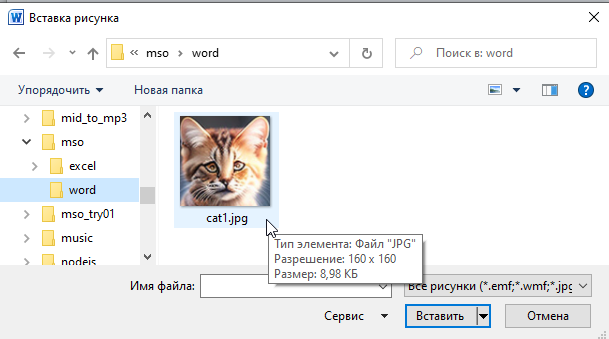
Кликаем по нужному файлу так, чтобы имя файла cat1.jpg отобразилось в строке Имя файла:
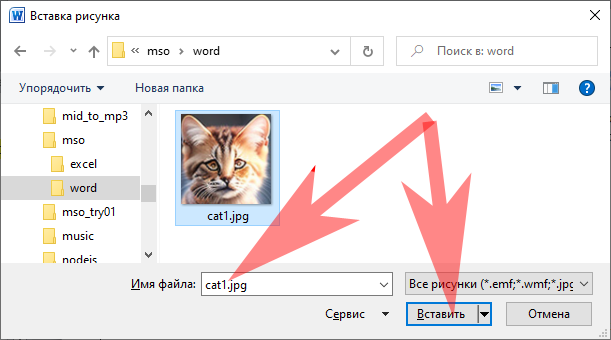
Нажимаем "Вставить".
Должно получиться примерно так.
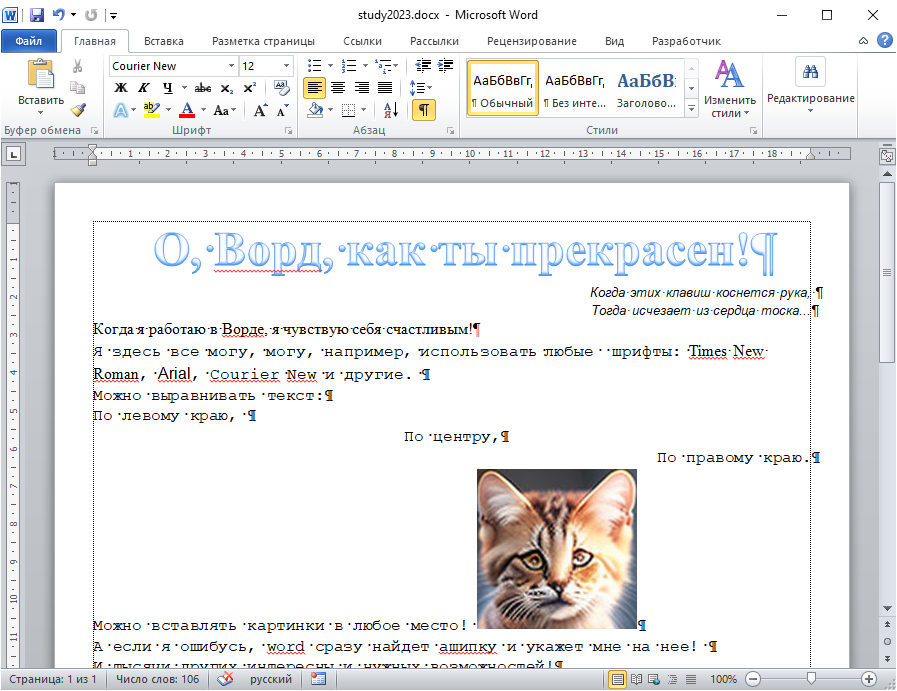
Теперь сделаем так, чтобы наш рисунок располагался более красиво среди текста.
На рисунке кликаем ПКМ (Правой Кнопкой Мыши) из контекстного меню выбираем Обтекание текстом - По контуру.
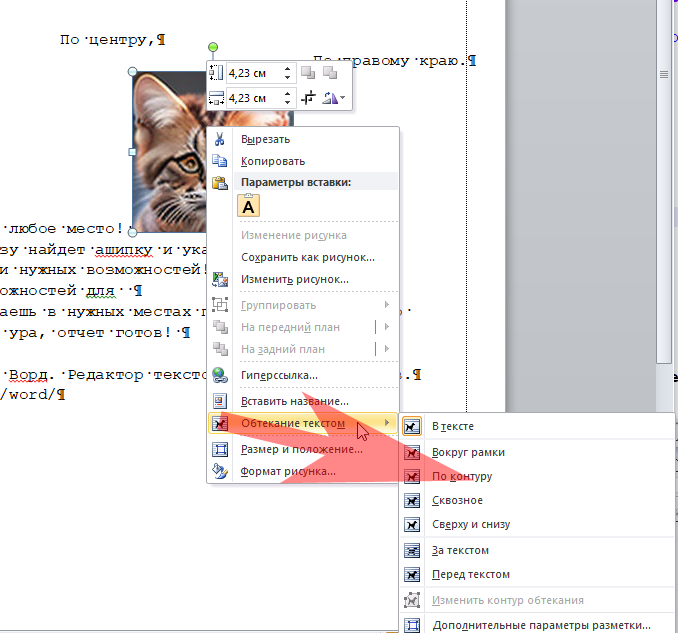
Должно получиться примерно так:
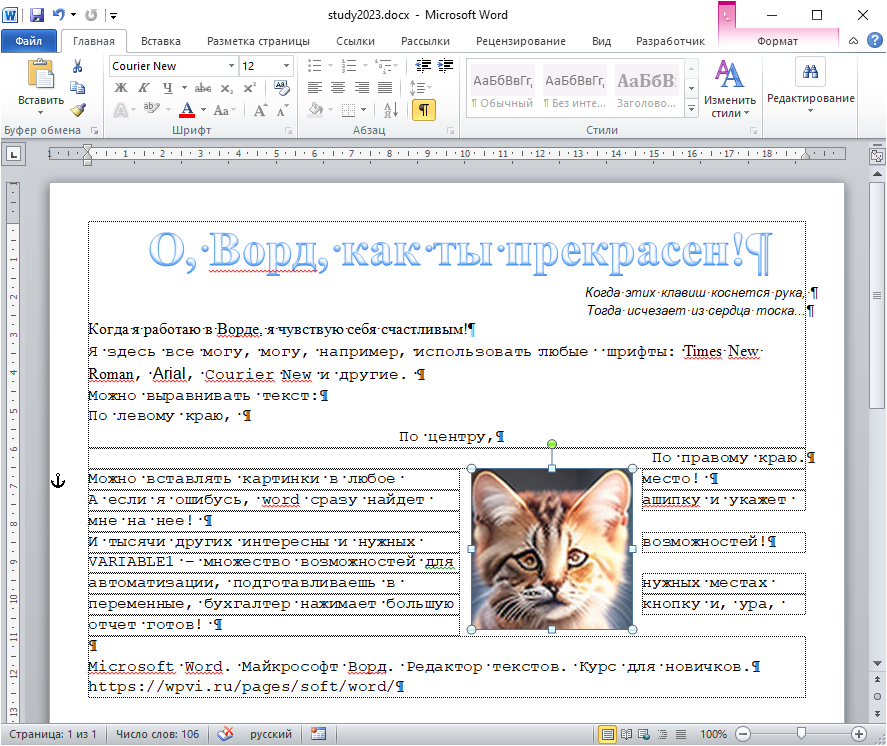
Теперь, давайте, потренируемся поработать мышкой для подбора места в документе для нашего рисунка.
Цепляемся за рисунок ЛКМ (Левой Кнопкой Мыши) и не отпуская водим мышкой в пределах документа. На нужном месте отпускаем ЛКМ.
Если выбранное место не понравилось, нажимаем вверху справа "Отменить". Если подумали и новое место все-таки понравилось, то нажимаем "Повторить". Рисунок должен прыгнуть на новое место.
Посмотрите видео ниже для лучшего понимания процесса.
Работаем мышкой. Подбор места для нашего рисунка.
В результате наших действий рисунок должен переместиться на новое место.
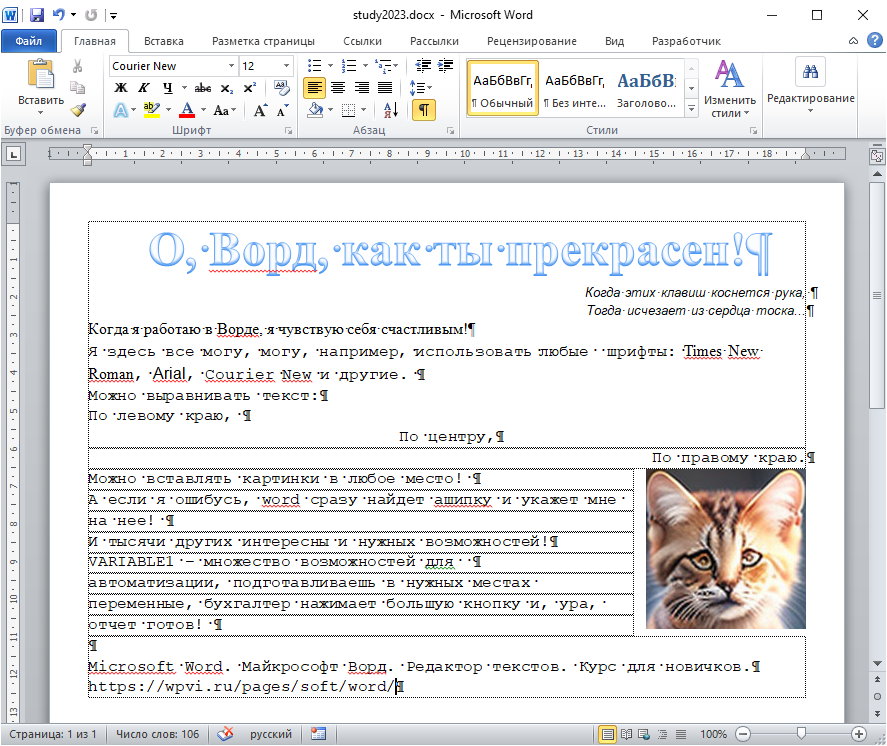
Гиперссылка.
Встанем мышкой на конец строки:
https://wpvi.ru/pages/soft/word/
И нажмем Enter.
В результате Ворд автоматически создаст т.н. "гиперссылку", т.е. ссылку на страницу сайта, адрес которой соответствует тексту.
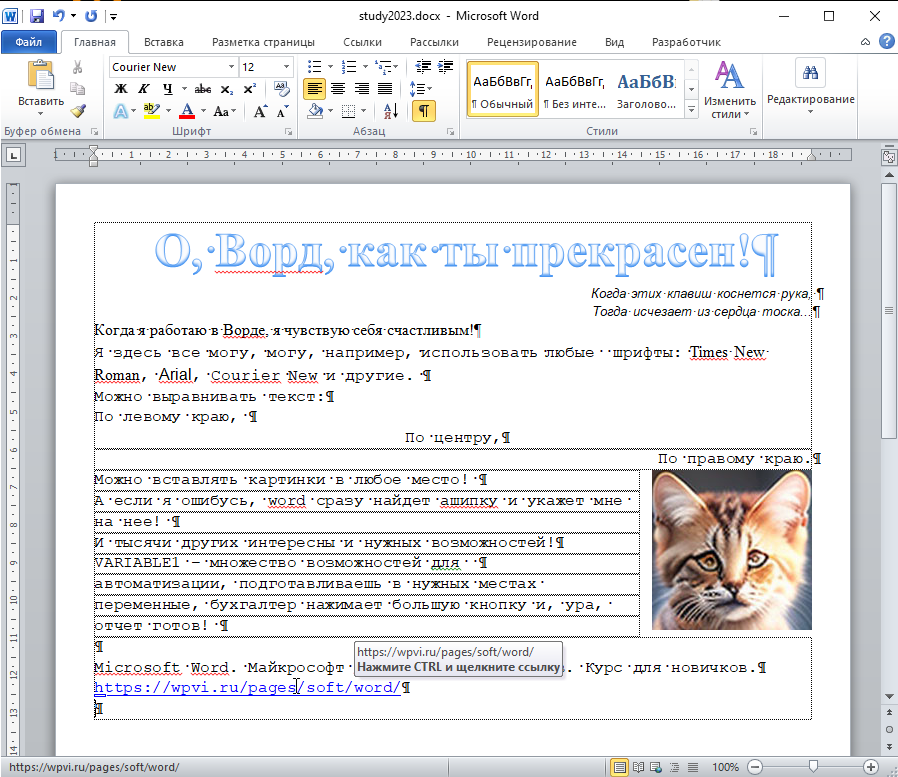
Напомню тот интересный факт, что не так давно была идея вообще построить Интернет на базе файлов *.docx. Эта идея не реализовалась, но для каких-то специализированных вещей файлы *.docx можно использовать в Интернете. По крайней мере, в них реализована система "гиперссылок".
Теперь снимаем галки в этих настройках:
Файл - Параметры - Экран - [ ] Показывать все знаки форматирования
Файл - Параметры - Дополнительно - [ ] Показывать границы текста
Эти настройки хороши для учебно-отладочных мероприятий, но главному бухгалтеру их лучше не показывать, я проверял.
В итоге имеем достаточно красиво оформленный наш первый тренировочный файл.
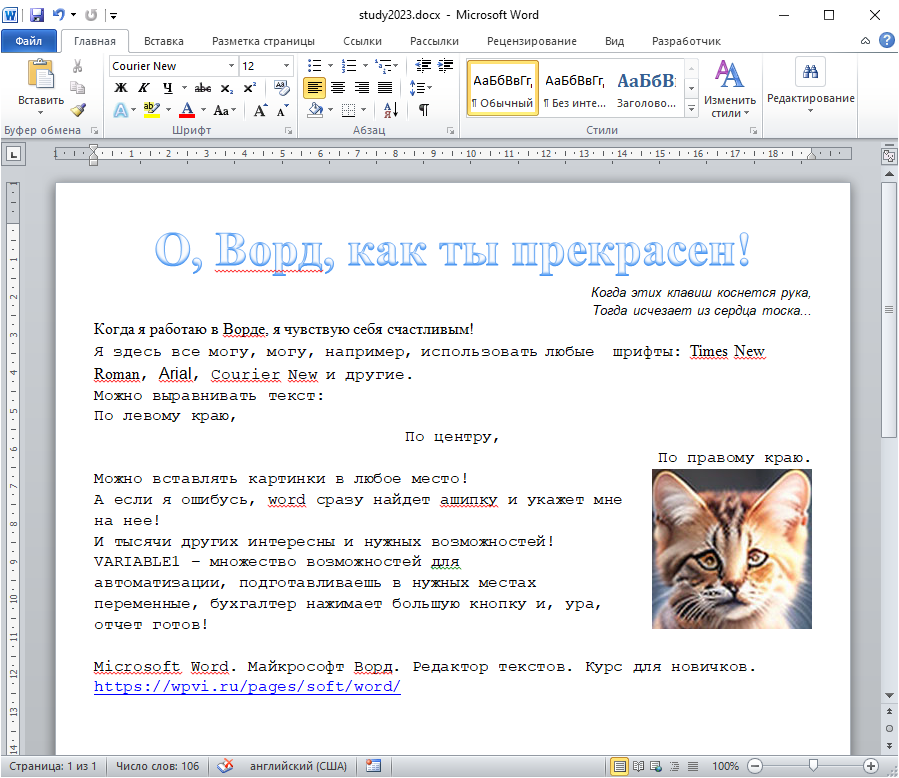
Если, вдруг, что-то у вас пошло не так, то можете скачать:
Файл study2023.docx с результатами наших действий
На следующем занятии мы займемся более интересными вещами.
Переменные "старого типа" и переменные "нового типа". Создаем наш первый макрос в Ворде под именем SetMyVars. Ключевые моменты макроса. Устанавливаем значения переменных.
Создайте новый пустой файл d:\mso\word\study2023_vars.docx с настройками, аналогичными тем, как мы делали на уроках: Стр.05 и Стр.06
Должно получиться примерно так:
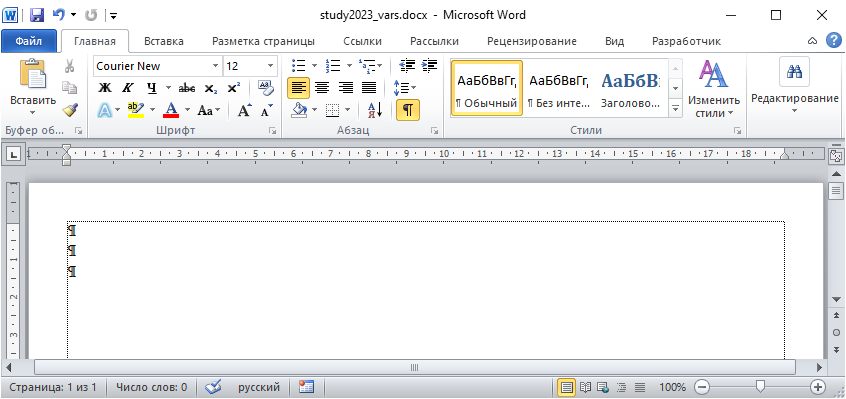
Здесь мы займемся интереснейшими вопросами: как создаются, записываются, хранятся и извлекаются переменные в документах Ворда, файлах *.docx.
Введем некоторую терминологию.
- Переменные "старого типа"
- Переменные "нового типа"
Понятно, что это условные термины. То, что сегодня "новое" завтра станет "старым". А то, что сегодня "старое", завтра станет вообще неизвестным.
Мы не можем игнорировать "старый тип", т.к. он широко использовался в старых разработках. Вполне может случиться так, что вы столкнетесь с этим типом на практике, когда вам поручат сопровождать какой-то старый, но нужный проект.
Если вы начинаете новый проект, то, наверное, лучше ограничиться "новым типом", если у руководства нет особых пожеланий.
В любом случае, в промышленном проекте нет большого смысла смешивать жанры, это приведет к сложностям в поддержке и развитие проекта.
В учебных же примерах - это то, что надо. Стразу будут видны особенности и отличия старых и новых типов, станет понятно, как с ними бороться.
Начнем с переменных "старого типа".
Установка в документ "старой переменной"
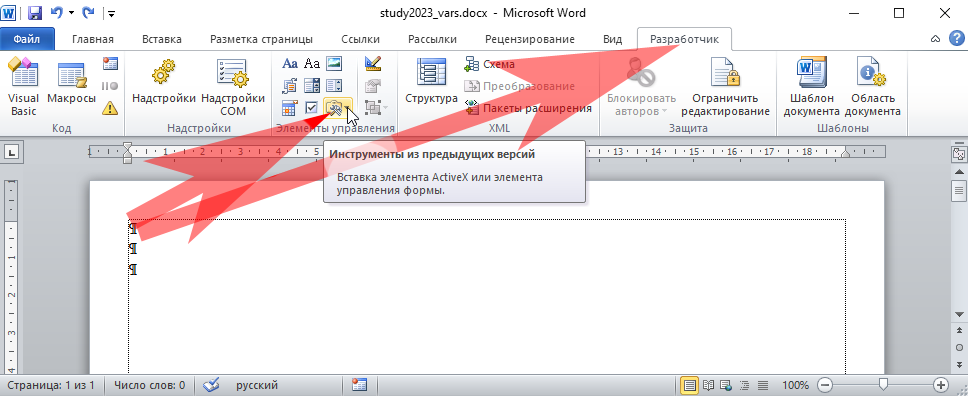
Нажимаем последовательно:
Разработчик - Элементы управления - Инструменты из предыдущих версий (вставка элемента ActiveX или элемента управления формы).
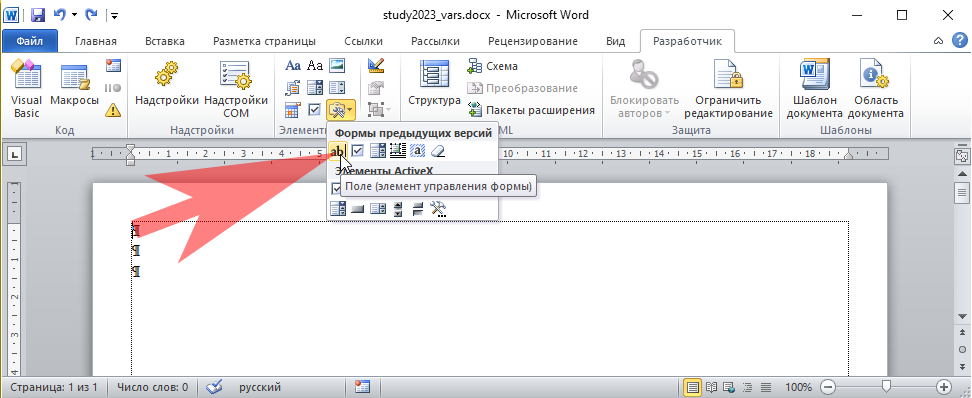
Затем нажимаем значок "ab" (в разделе Формы предыдущих версий) - Поле (элемент управления формы).
В результате на документе должно образоваться т.н. "Поле".
Ткнем в это поле ПКМ и в меню выбираем пункт "Свойства"
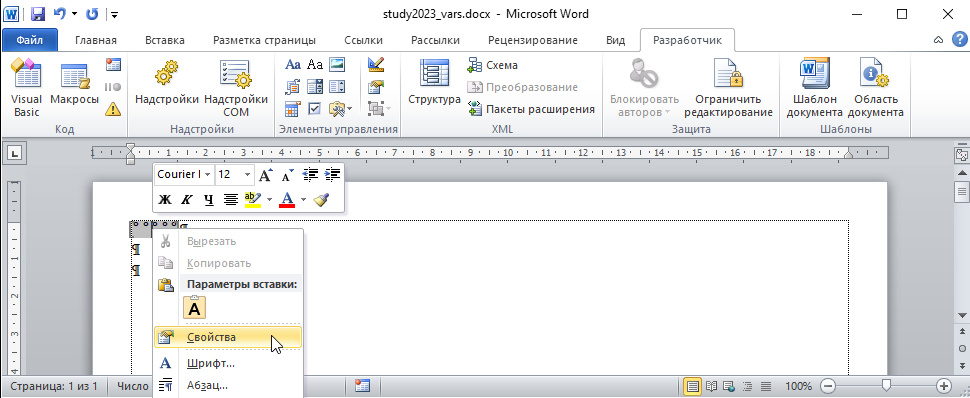
В этих самых "свойствах" сделаем такие изменения.
Параметры поля - закладка: VAROLD1
Текст по умолчанию: Старая переменная
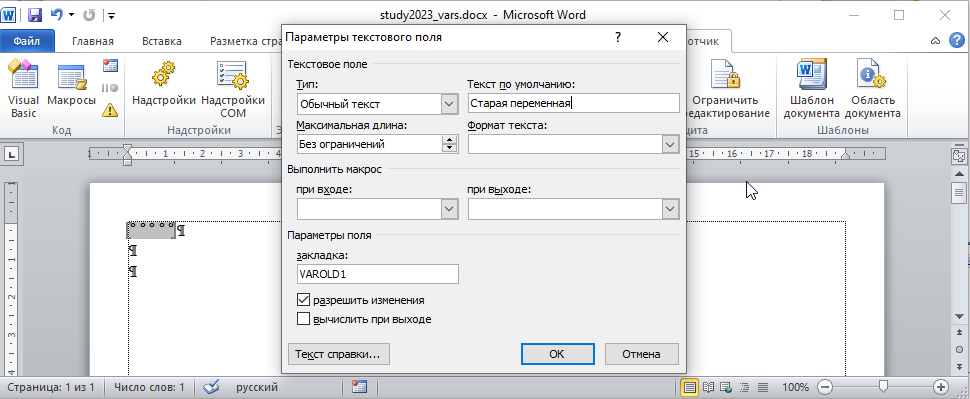
Нажимаем "ОК" и пишем пояснение под этой нашей "старой" переменной.
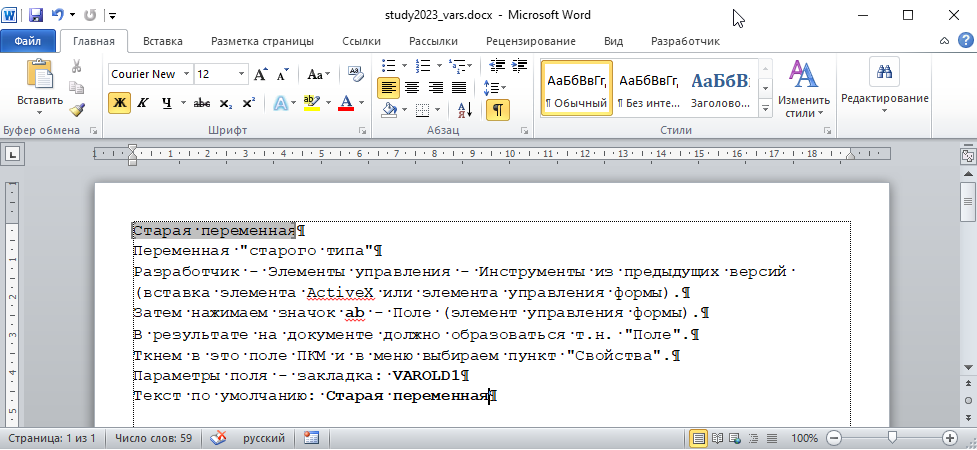
Имеет место быть странный дефект или, скажем деликатно, особенность "старой" переменной. Мы можем сделать фон любого цвета, но мы никак сделать так, чтобы было вообще без фона. Это очень странно.
Установка в документ "новой переменной"
Может показаться странным, но "новая переменная" сильно отличается от "старой" во всех смыслах. Это непонятно, это неудобно, но это надо просто понять и простить.
Нажимаем:
Вставка - Экспресс-блоки - Поле... (Вставить поле, Вставка поля).
Примечание. Есть горячая комбинация клавиш CTRL-F9, которая создает пустое поле. Как альтернативой можно воспользоваться этой комбинацией, затем встать на этом пустом поле, ПКМ - свойства и далее совершать аналогичные действия.
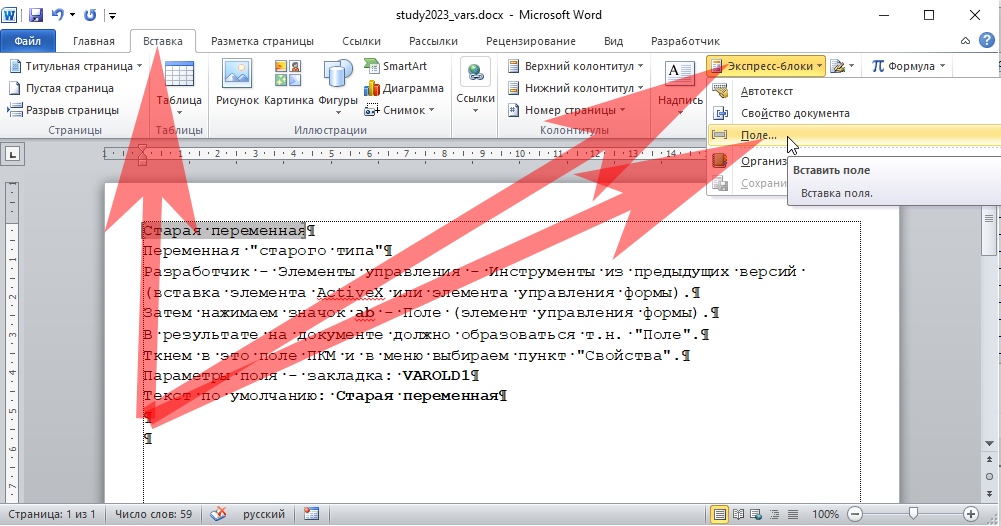
Теперь делаем такие настройки.
Поля: DocVariable
Новое имя: VARNEW1
А вот значения по умолчанию (дефолтного значения) почему-то нет. Такая вот странная особенность "новых переменных".
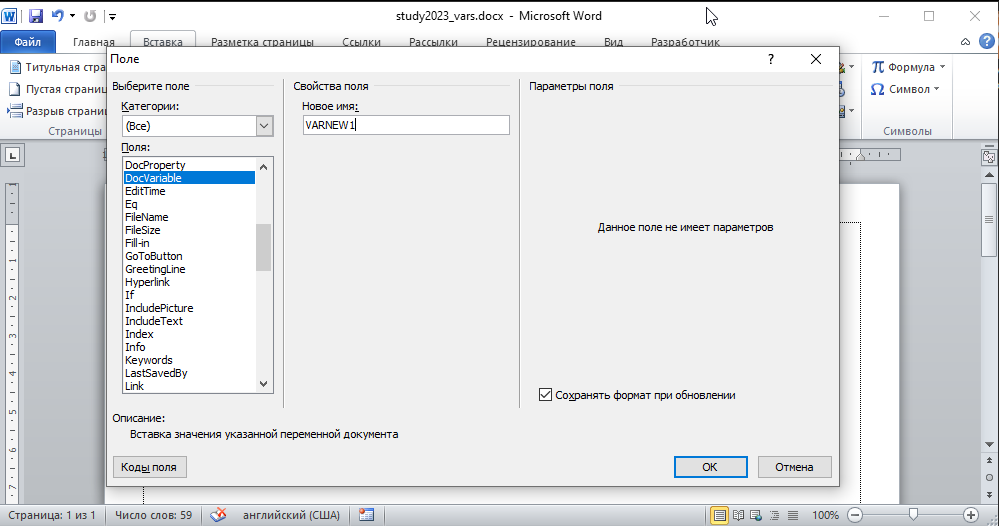
Нажимаем "ОК". Если в поле "новой переменной" ничего отображается, значит, отображается значение "пусто". Нажимаем ALT-F9. Это переключение режимов просмотра имен переменных и их значений. Должно появиться имя переменной вот в таком виде:
{ DOCVARIABLE VARNEW1 \* MERGEFORMAT }.
Понажимайте несколько раз ALT-F9 для тренировки.
Пишем пояснение под этой нашей "новой" переменной.
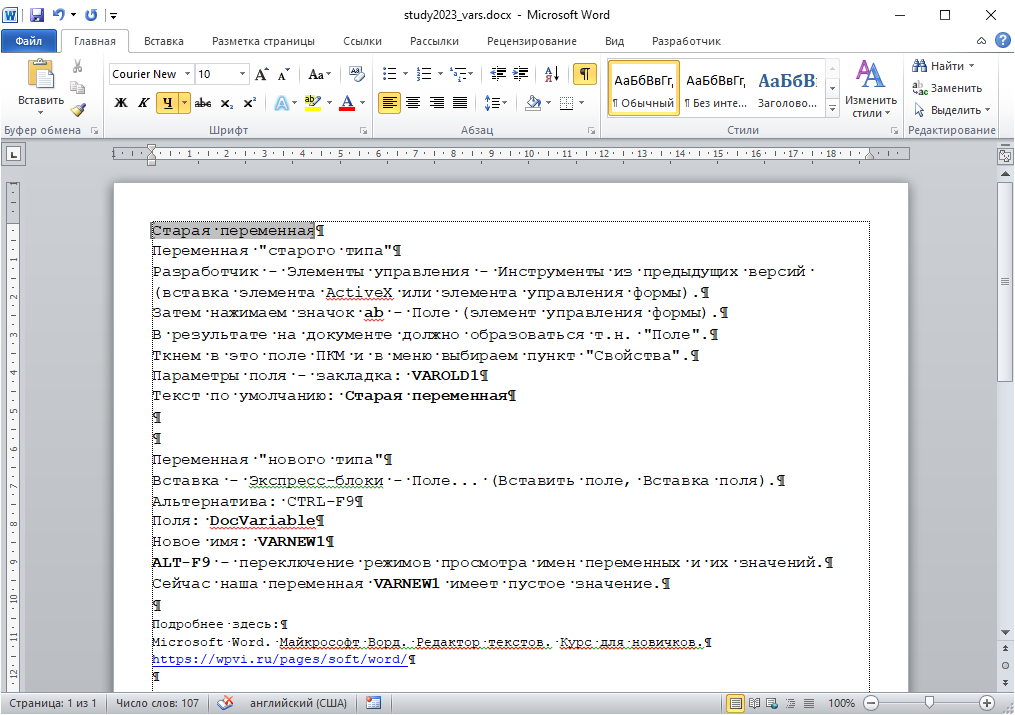
Обращаем внимание на следующие особенности.
Имя "старой" переменной отображается как FORMTEXT, т.е. почему-то отображается только тип поля, а имя переменной "VAROLD1" вообще никак не отображается.
Имя "новой" переменной отображается с заданным типом DOCVARIABLE, затем 2 пробела, затем имя, которое мы придумали VARNEW1, затем опять 2 пробела и строка формата \* MERGEFORMAT
Важно! Никогда не корректируйте переменную (допустим, вы решили поменять ее имя) прямо в тексте, это может привести к нарушению целостности информации о переменной. Причем визуально будет выглядеть все ок, но вот работать такая переменная не будет. Корректировать переменную можно только специальным инструментарием. Т.е., мышкой кликаете в любое место переменной, затем ПКМ, затем "Изменить поле ...".
Создаем наш первый макрос в Ворде под именем SetMyVars
Нажимаем последовательно:
Разработчик - Макросы - Макросы из: study2023_vars.docx (документ) - Имя: SetMyVars
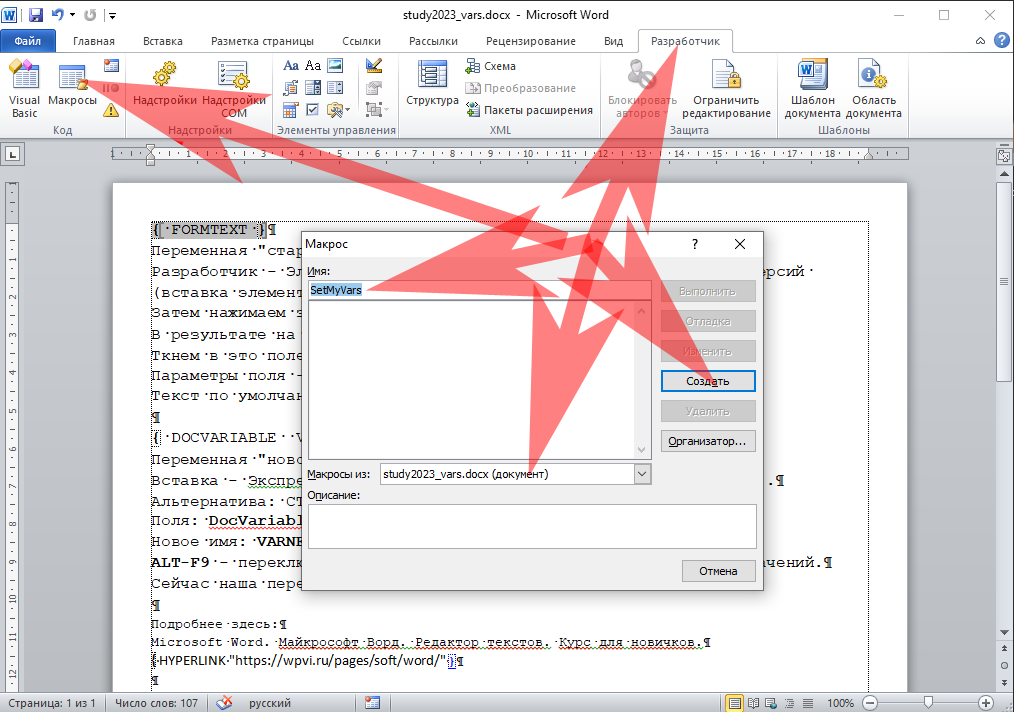
После нажатия кнопки "Создать" Ворд отправит нас во встроенный редактор текстов для макросов, где уже будет автоматически подготовлена некая пилотная версия нашего макроса.
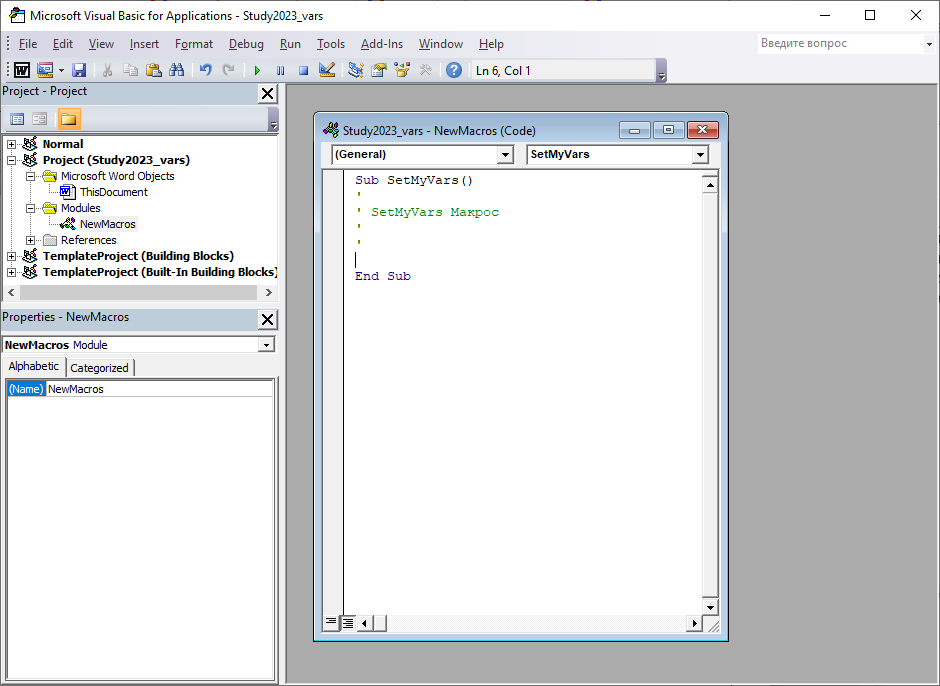
Теперь возьмем готовую версию 1.02 нашего макроса здесь: Версия 1.02 макроса "Установка значений переменных", нажмите, чтобы скачать - скопировать
Ключевые моменты макроса следующие:
Предосторожность, если пользователь запустил макрос случайно, он может отказаться от продолжения работы.
Quest1 = "Добрый день, " & Application.UserName & " !" & Chr(13) & "Вы действительно хотите запустить процесс установки значений переменных?"
' И в старую, и в новую переменную мы будем ставить одно и тоже значение,
' которое меняется 1 раз в секунду
varValue = "Значение переменной, которое мы установили: " & Now()
' Устанавливаем значение старой переменной
ActiveDocument.FormFields("VAROLD1").TextInput.Default = varValue
ActiveDocument.FormFields("VAROLD1").Result = ActiveDocument.FormFields("VAROLD1").TextInput.Default
' Устанавливаем значение новой переменной
ActiveDocument.Variables.Item("VARNEW1").Value = varValue
' Обновляем, т.е. просто пытаемся автоматизировать ручную работу: CTRL-A, F9
ActiveDocument.Fields.Update
Теперь заменяем дефолтную версию макроса на нашу версию 1.02, см ссылку выше.
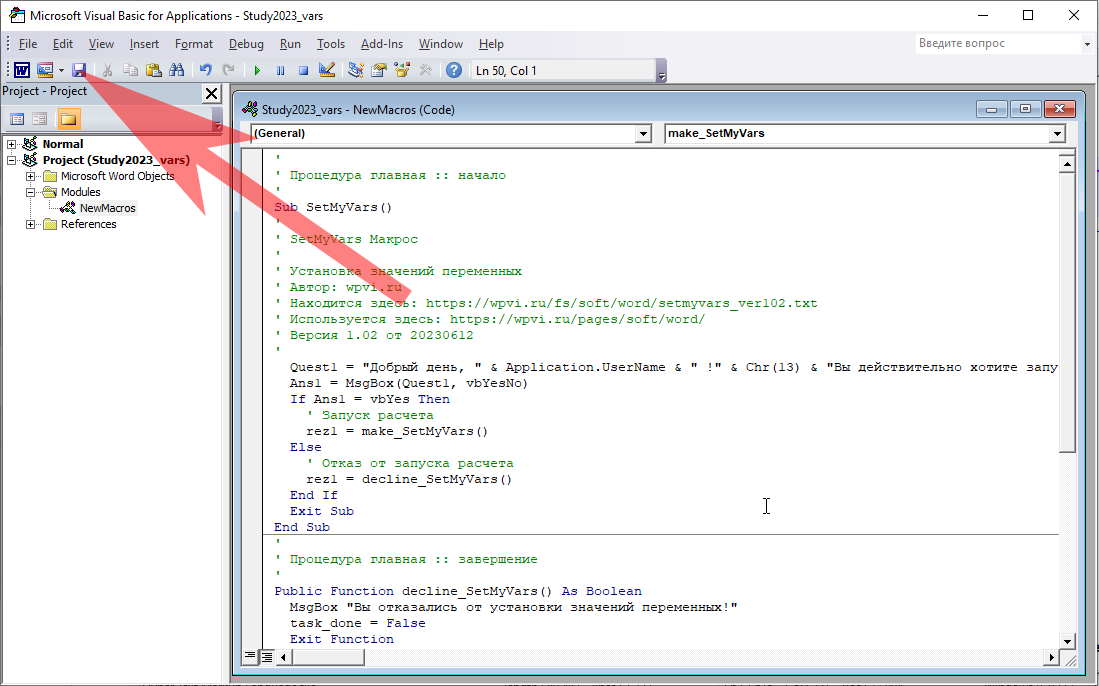
Нажимаем на кнопку сохранить.
Ворд задает вопрос:
Следующие компоненты невозможно сохранить в документе без поддержки макросов:
* Проект VBA
Чтобы сохранить файл с этими компонентами, нажмите кнопку "Нет" для возврата в диалоговое окно "Сохранение", а затем в списке "Тип файла" выберите тип файла с поддержкой макросов.
Отвечаем "Нет", чтобы перейти от файла study2023_vars.docx к файлу study2023_vars.docm
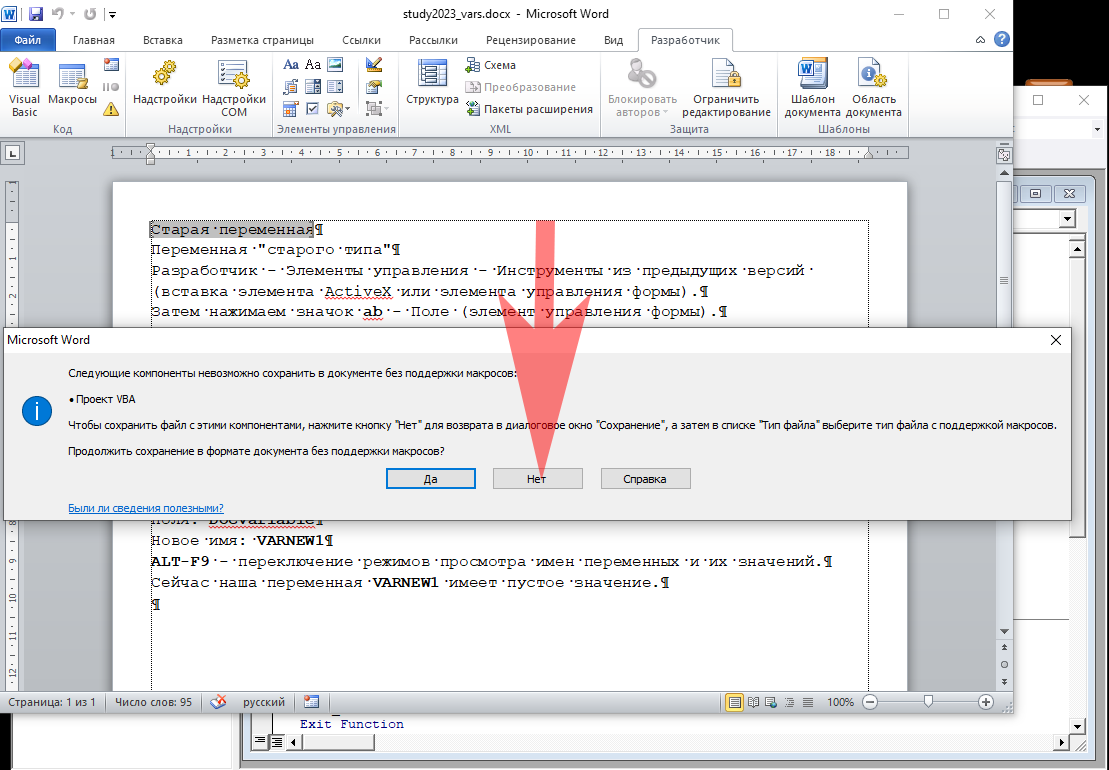
Сохраняем файл:
study2023_vars.docm
Документ Word с поддержкой макросов (*.docm)
И далее работаем с файлом study2023_vars.docm
А работаем следующим образом.
Нажимаем: Разработчик - Макросы или просто ALT-F8
Нажимаем "Выполнить"
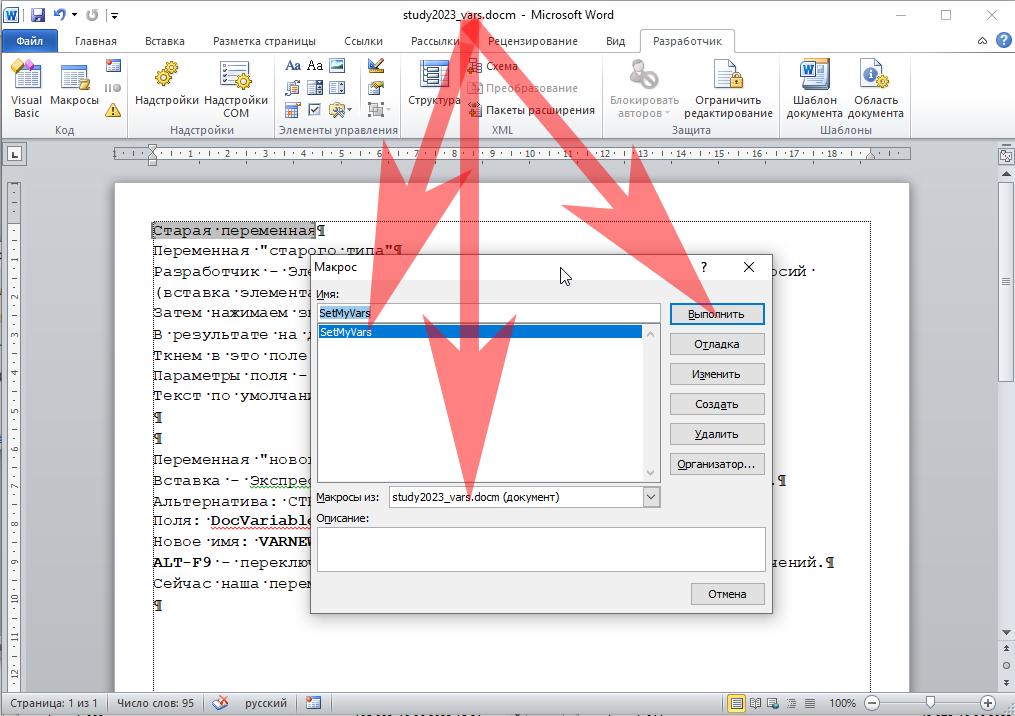
В ответ макрос поздоровается с Вами и уточнит, действительно ли Вы хотите с ним поработать.
Отвечаем "Да".
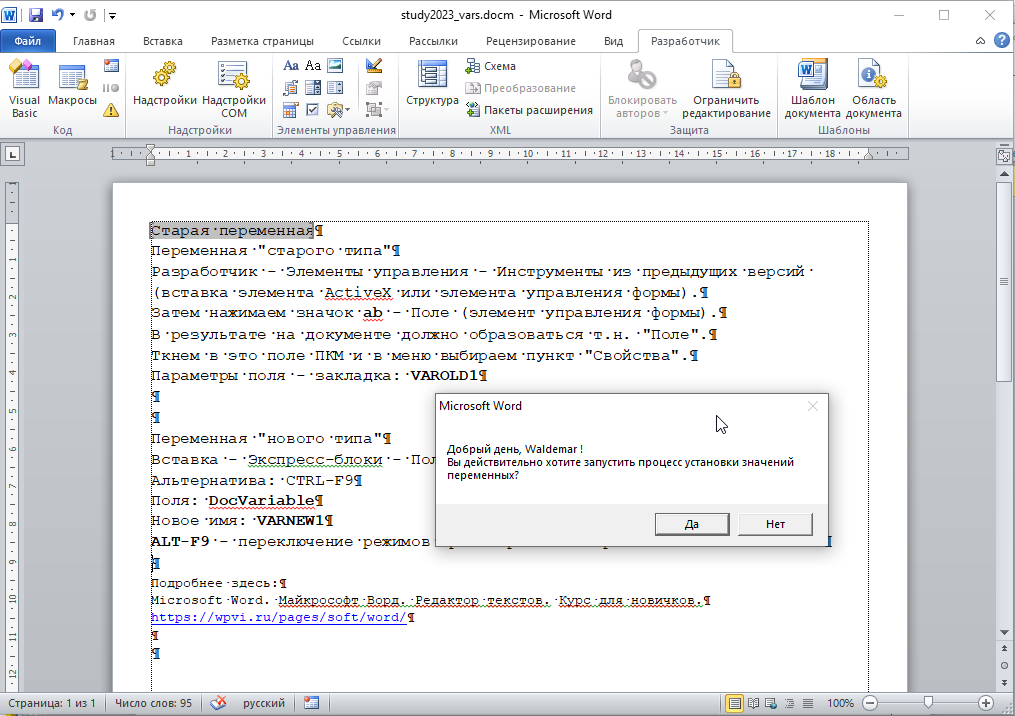
Сообщение о согласии установить значения переменных.
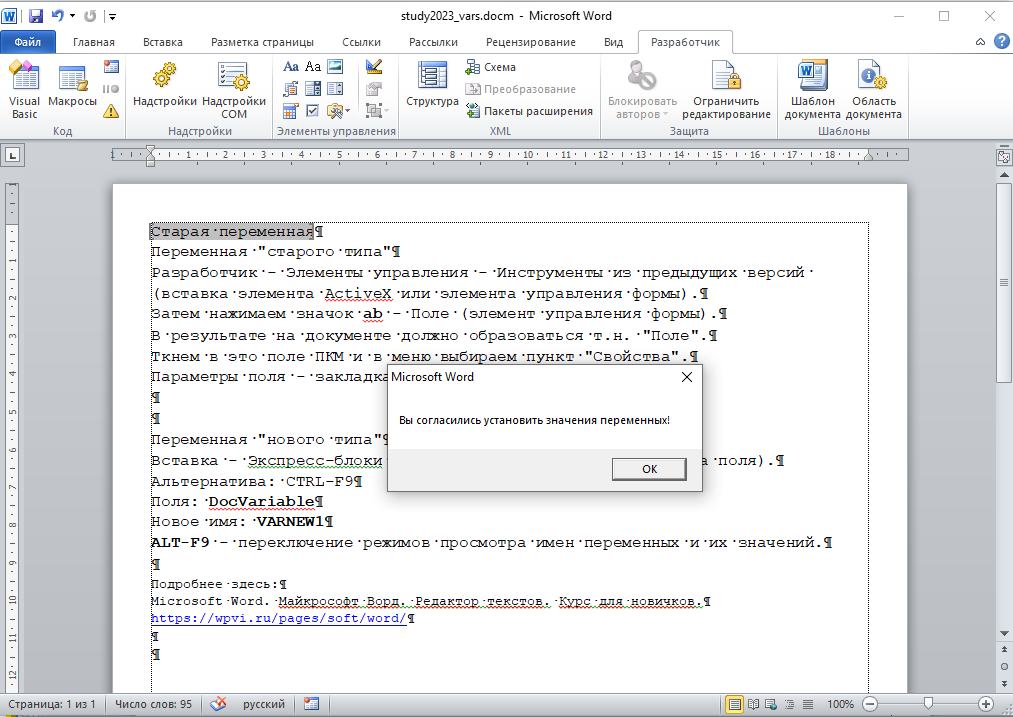
В результате в обе наши переменные мы установили одинаковое строковое значение:
Значение переменной, которое мы установили: 12.06.2023 18:32:38
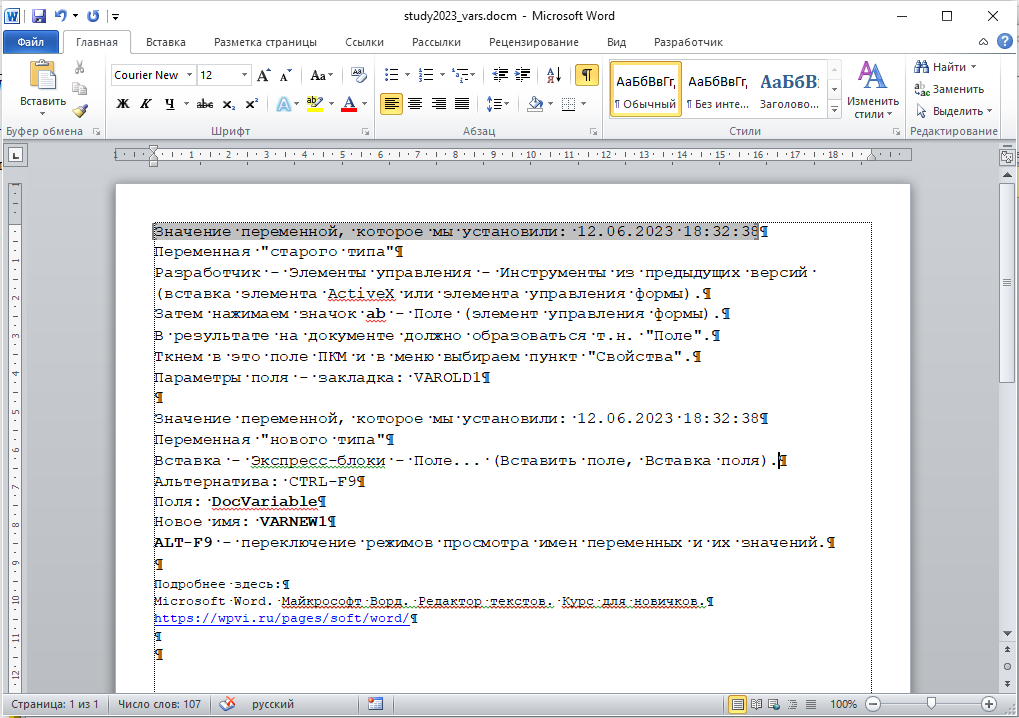
В Вашем случае это значение будет отличаться от моего в части концовки, где фиксируется текущая дата и текущее время.
Если, вдруг, что-то у вас пошло не так, то можете скачать:
Файл study2023_vars.docx без макросов
Файл study2023_vars.docm с макросом
Что ж, на данном уроке мы научились многим полезным вещам. Сделали простой, но реально работающий макрос, научились устанавливать значения для старых и новых переменных. Это хороший задел для будущих свершений.
А дальше будет еще интереснее!
Автоматизация. Таблица в документе Ворда. Как создать 99999 однотипных документов Ворда для приглашений на праздник клиентов и/или сотрудников, расписок работников о согласии на что-то, резюме искателя работы с указанием разных работодателей и т.п.
В общем случае, чтобы автоматизировать какой-то процесс обработки информации, нужны 2 вещи:
- Источник информации: База Данных, файл экспорта-импорта XML, и т.д.
- Обработчик информации: какая программа, которая умеет использовать нужный источник информации.
Источник информации: База Данных, файл экспорта-импорта XML
В нашем случае источником информации будет файл XML.
Это решение стандартное и достаточно популярное. Многие системы используют файлы XML для задач импорта и экспорта.
Скачать наш файл XML можно здесь:
Файл XML, список работодателей.
Структура XML очень похожа на HTML, одно время даже рассматривалась возможность полностью использовать именно XML для строительства WWW.
Этого не случилось, по крайней мере, не случилось тотально, но вот важную импортно-экспортную нишу XML занял твердо.
Одно из основных отличий XML от HTML заключается в том, что для XML можно сочинять и использовать разные имена для тегов, а вот в HTML все имена тегов определены заранее.
В нашем случае структура XML простая и будет вам понятна, даже если вы раньше никогда не работали с файлами XML
Вот ключевые моменты.
<companies> <company00001> <to_whom2>Начальник Чукотки</to_whom2> <where2>ООО "Чукотка", Чукотка</where2> <field2>Экстремальный туризм, активный отдых, лечение холодом.</field2> <email2>chief@chukotka.ru</email2> </company00001> ... </companies>
Есть главный оберточный тег:
<companies>
</companies>
А внутри него живут теги:
<company00001>
<company00002>
...
И так далее, хоть до
<company99999>
В этих тегах типа <companyXXXXX> живут дочерние теги со своей информацией по конкретной компании: <to_whom2> (ФИО руководителя), <where2> (наименование компании), <field2> (сфера деятельности компании), <email2> (емейл компании).
В нашем практическом учебном примере мы будем тестировать на трех компаниях.
Затем, в промышленной эксплуатации можно довести количество и до 99999, если в этом будет практическая потребность.
Обработчик информации: макрос Ворда VBA
Да, для обработчика информации будем использовать самое простое решение, которое под рукой: макрос Ворда VBA.
Файл Ворда со встроенным макросом здесь:
Файл pv_resume.docm с макросом, нажмите, чтобы скачать - скопировать
Готовая версия 1.03 макроса здесь:
Версия 1.03 макроса "Установка значений переменных", нажмите, чтобы скачать - скопировать
Последняя ссылка просто на всякий случай, для вашего удобства. Этот случай может быть, например, следующим: у вас вообще нет установленного Ворда, и вы хотите запустить макрос VBA в какой-то другой среде выполнения.
Ключевые моменты макроса.
' Дефолтные заглушки на всякий случай...
varTO_WHOM2 = "Лучший начальник в мире"
varWHERE2 = "Лучшая компания в мире"
varFIELD2 = "Производство лучших в мире колбас, огурцов, а также всего, что понадобиться впредь"
varEMAIL2 = "sobak@tut.net"
...
Do While x < 3
varDT = Now() ' Обновляем время, это может быть полезны, если мы создаем большое кол-во файлов...
x = x + 1
...
' Перебиваем дефолты
varTO_WHOM2 = node.SelectSingleNode("to_whom2").Text
varWHERE2 = node.SelectSingleNode("where2").Text
varFIELD2 = node.SelectSingleNode("field2").Text
varEMAIL2 = node.SelectSingleNode("email2").Text
' Подставляем имеющие значения в переменные
ActiveDocument.Variables.Item("TO_WHOM2").Value = varTO_WHOM2
ActiveDocument.Variables.Item("WHERE2").Value = varWHERE2
ActiveDocument.Variables.Item("FIELD2").Value = varFIELD2
ActiveDocument.Variables.Item("EMAIL2").Value = varEMAIL2
ActiveDocument.Variables.Item("TIME2").Value = varDT
' Обновляем, т.е. просто пытаемся автоматизировать ручную работу: CTRL-A, F9
ActiveDocument.Fields.Update
FileStr = dir2 + "file" + xStr + ".docx"
' MsgBox "FileStr = " + FileStr
' Записываем файл с новыми данными:
ActiveDocument.SaveAs FileName:=FileStr, FileFormat:=wdFormatDocumentDefault
...
Loop
' конец цикла
Теперь посмотрим пристальней на наш файл pv_resume.docm
Информация в этом файле вставлена в простую таблицу 2x2.
Таблица в документ Ворда вставляется так: Вставка - Таблица - далее выбор нужного количества строк и столбцов, в нашем случае 2x2.
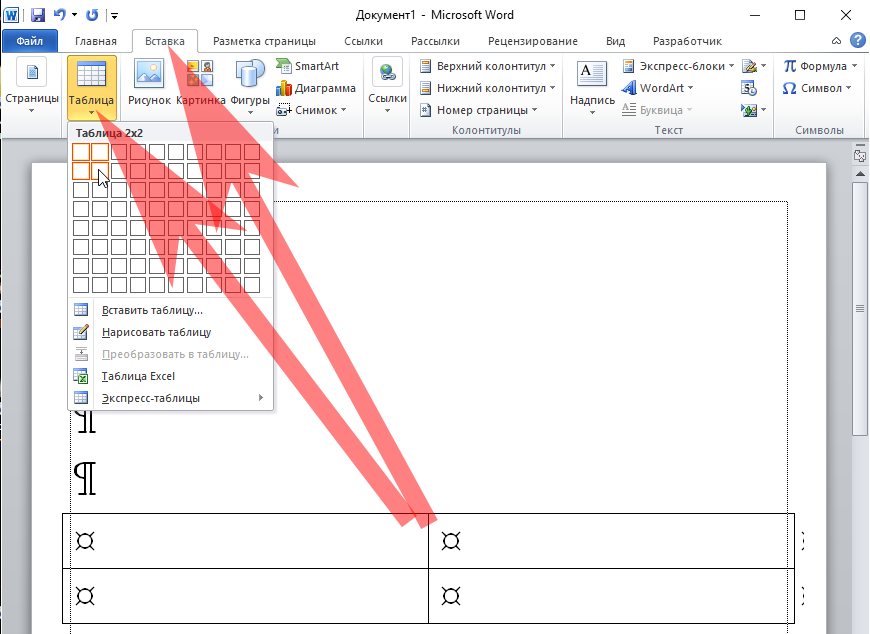
Теперь эту таблицу заполняем следующим образом:
- Ячейка 1 - Левая Верхняя - ФИО автора резюме.
- Ячейка 2 - Правая Верхняя - Кому, Куда.
- Ячейка 3 - Левая Нижняя - Фото и краткая информация об авторе резюме.
- Ячейка 4 - Правая Нижняя - Основной текст.
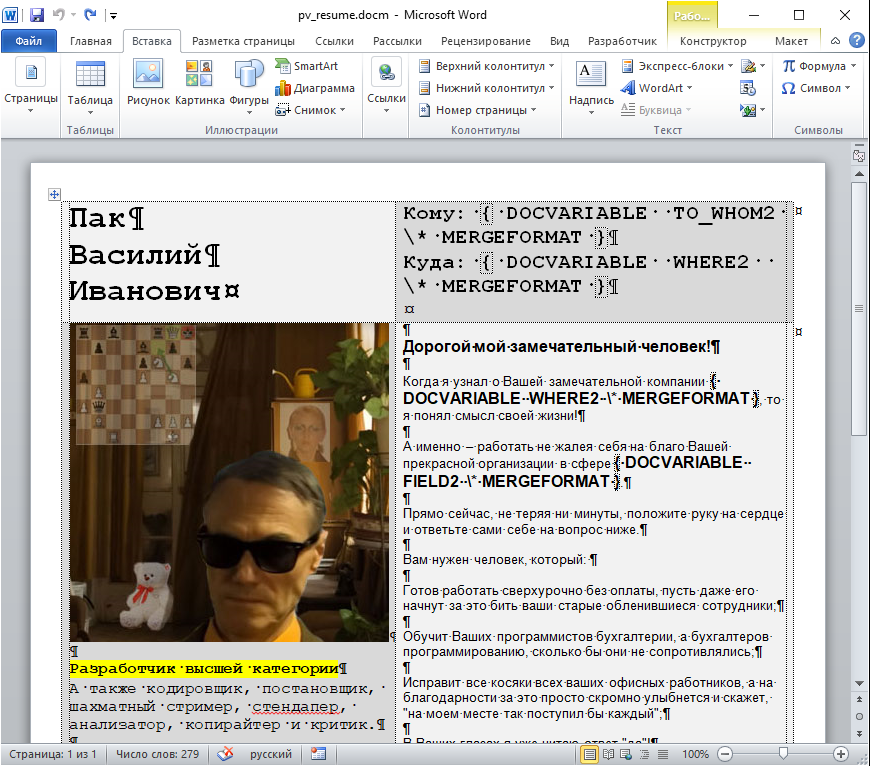
Откройте в Ворде файл pv_resume.docm и сделайте несколько раз нажатие горячей комбинации клавиш Alt-F9
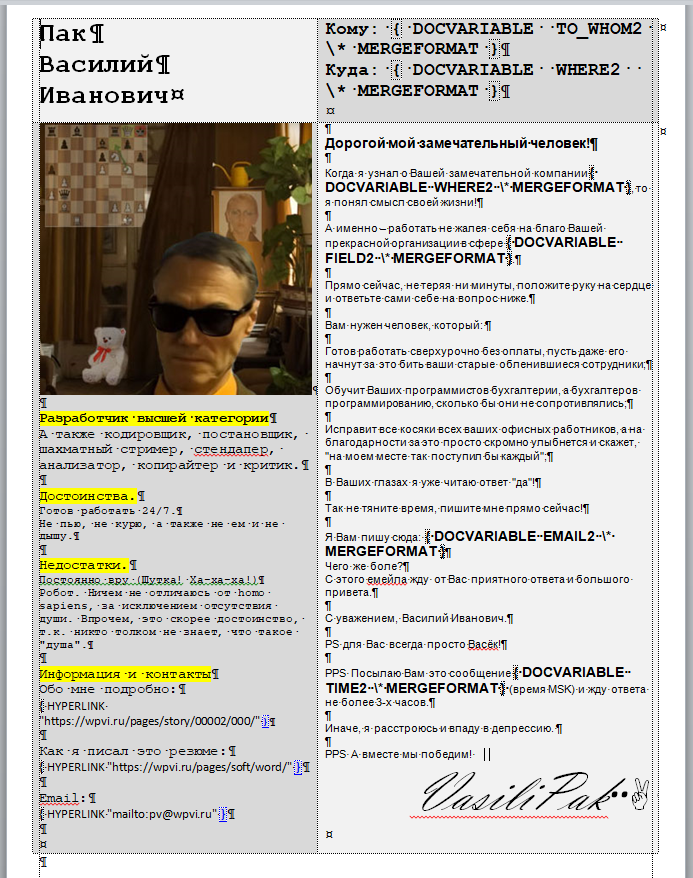
Здесь демонстрируется переключение режимов просмотра переменных и каких-то значений этих переменных по нажатию Alt-F9.
Здесь мы полностью отказались от т.н. старых переменных и полностью работаем только с новыми переменными.
Давайте задокументируем наши переменные, чтобы стало совсем все понятно.
- TO_WHOM2 - Кому, ФИО руководителя компании.
- WHERE2 - Куда, наименование компании, возможно, с почтовым адресом.
- FIELD2 - Сфера деятельности компании.
- EMAIL2 - Емейл компании, на который, вероятно, собираемся посылать резюме.
- TIME2 - Дата и время отправки сообщения.
Обратите внимание, переменная WHERE2 используется 2 раза: в шапке и начале текста.
Для того, чтобы наш макрос мог успешно обрабатывать файлы XML, надо подключить нужную библиотеку.
Tools - References... - [V] Microsoft XML, v6.0
![Tools - References... - [V] Microsoft XML, v6.0 Tools - References... - [V] Microsoft XML, v6.0](/fs/soft/word/xml003.png)
Теперь можно запустить наш макрос. Как это делать мы предусмотрительно научились ранее на Стр.07.
В результате процесса в нашей папке
d:\mso\word\
Должно появиться 3 файла:
file00001.docx
file00002.docx
file00003.docx
Эти файлы похожи друг на друга, но они разные, они заточены для разных компаний.
Давайте, рассмотрим правые части этих резюме и визуально сверим.
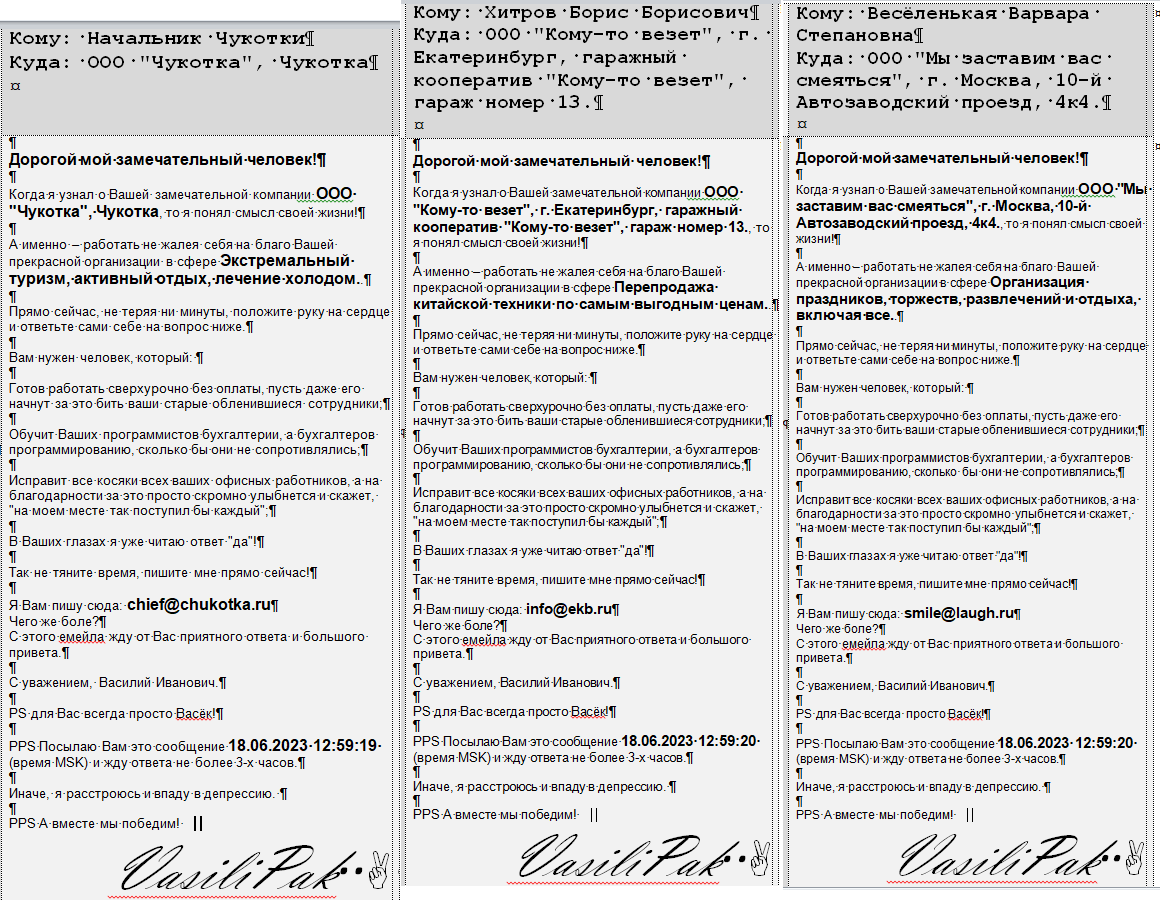
Как мы видим, все эти файлы, хоть и однотипные, но разные, заточенные под конкретного получателя.
Каждому приятно получить персональное послание, а не какую-то фигню, одинаковую для всех.
Итак, теперь у вас в руках работающий инструмент, вы сами обучились работать с Вордом, настало время для самостоятельных упражнений.
Практика. Самостоятельные упражнения.
- Добавьте в файл hh_list.xml еще одну компанию. Обратите внимание, чтобы макрос изготовил 4 файла, а не 3, надо внести небольшое изменение в сам макрос.
- Измените текстовую информацию в файле pv_resume.docm таким образом, чтобы она соответствовала вашим реалиям.
- Сделайте полностью другой файл xml путем импорта из вашей Базы Данных (например) и полностью измените контент файла pv_resume.docm на приглашения клиентов на празднование Нового Года.
- Сами поставьте себе задачу и выполните ее.
Заключение. Лайфхаки. Ссылки. Пожелания. Развлечения.
Заключение.
В результате прохождения этого курса вы научились пользоваться программой Ворд (или аналогом этой программы) вполне профессионально. Во всяком случае, такая была моя задумка, как автора курса.
Лайфхаки.
1. Никогда не пользуйтесь клавишей "пробел" ("spacebar") для выравнивания текста. Да, я об этом уже говорил здесь: Стр.06, но это настолько важно, что лучше еще раз повторить. И, кстати, к вам большая просьба, передайте знакомым бухгалтерам, чтобы больше так не делали.
2. Полезный навык - копирование стилей.
Выполняется в 3 шага.
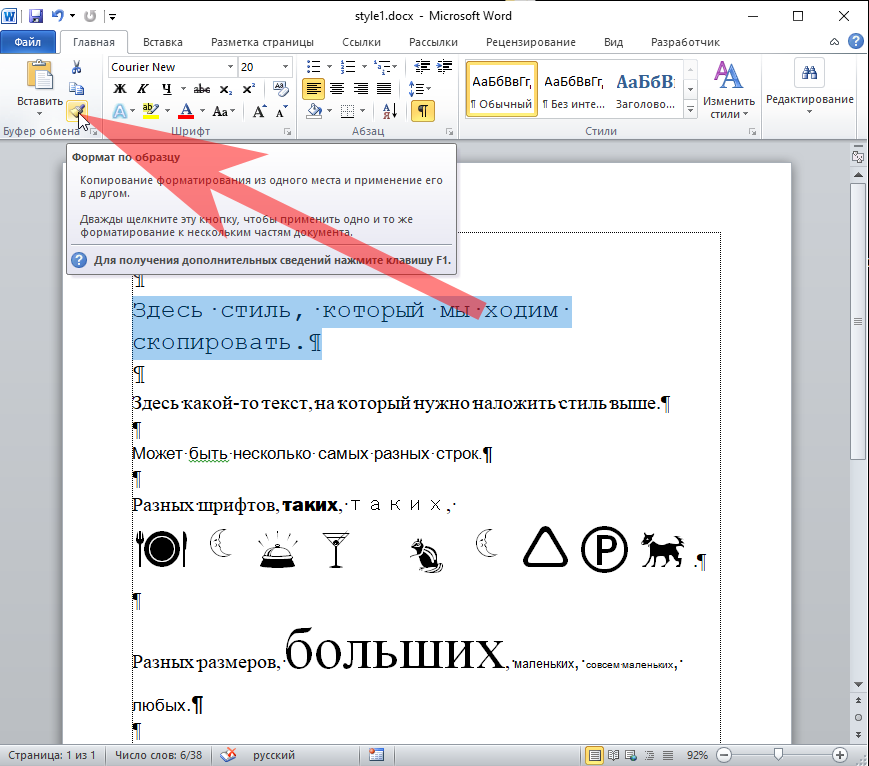
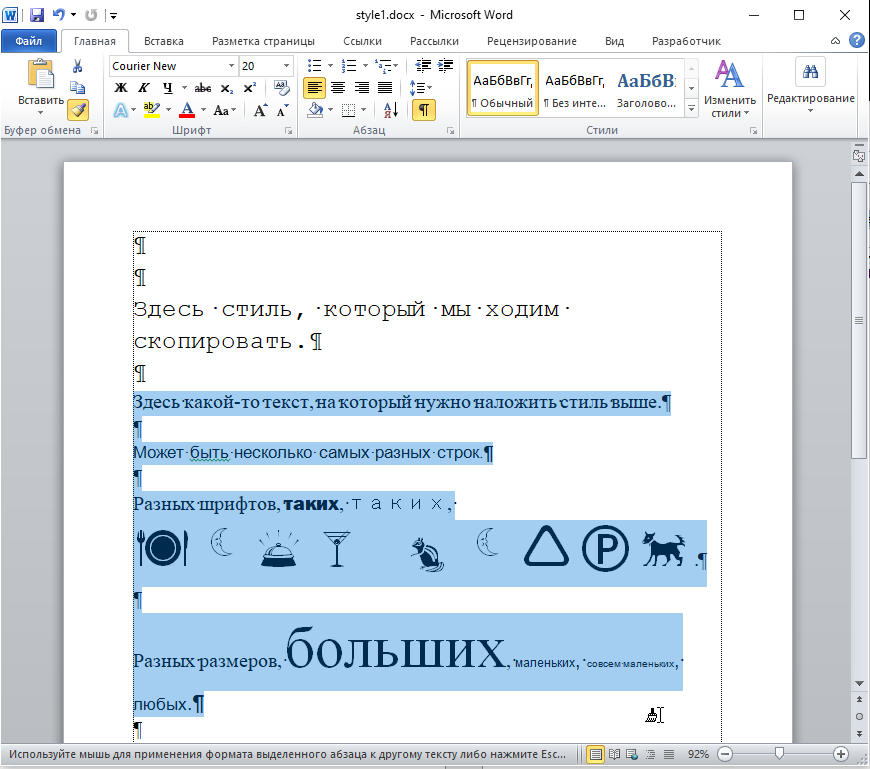

Да, чуток недоработала в указанном месте. Но это пустяки. Вероятно, какой-то совсем уж хитрый шрифт. Не будем придираться. Если у вас вдруг случится такой или подобный казус, просто поправьте стиль текста вручную.
Ссылки.
Давайте, соберем все ссылки на рабочие материалы в одном месте.
- Файл setme.docx - маленькая шпаргалка по уроку 5. - ссылка на сам урок 5 здесь: Стр.05
- Файл study2023.docx с результатами наших действий
- Версия 1.02 макроса "Установка значений переменных".
- Файл study2023_vars.docm с макросом
- Файл XML, список работодателей.
- Файл pv_resume.docm с макросом.
- Версия 1.03 макроса "Установка значений переменных".
- Файл style1.docx - тренировка копирования стилей.
Вот и все, что мы наработали на этом курсе.
Пожелания.
Желаю вам хорошо освоить Ворд, штука очень полезная, популярная и интересная.
Развлечения.
В виде развлечения предлагаю вам ознакомиться с приключениями Василия Пака, почти настоящего человека.
Кстати, именно на примере его резюме мы изучали, как с помощью VBA создавать однотипные, но разные документы.
Вот и все, что я хотел бы вам рассказать! Спасибо за внимание!
PS Можно ли использовать отрывки текстов с этой страницы?
Отрывки текстов с этой страницы можно использовать с указанием ссылки на первоисточник:
Запомните урл этой страницы:
 Microsoft Word. Майкрософт Ворд. Курс для новичков. За час от новичка до профи по работе с универсальным редактором текстов. Интересная увлекательная теория плюс практика на конкретном примере - залог успеха в быстром и качественном усвоении основ работы с текстовым редактором. Что такое Word и кому он нужен. Как запустить Word. Первые шаги. Записать текущий документ в виде файла. Первые настроечные упражнения. Наш первый файл "Hello, Word" или "Привет, Ворд". Шрифты, настройка. Вставка картинки. Гиперссылка. Переменные "старого типа" и переменные "нового типа". Создаем наш первый макрос в Ворде под именем SetMyVars. Автоматизация. Как создать 99999 однотипных документов Ворда для приглашений на праздник клиентов и/или сотрудников, расписок работников о согласии на что-то, резюме искателя работы с указанием разных работодателей.
Microsoft Word. Майкрософт Ворд. Курс для новичков. За час от новичка до профи по работе с универсальным редактором текстов. Интересная увлекательная теория плюс практика на конкретном примере - залог успеха в быстром и качественном усвоении основ работы с текстовым редактором. Что такое Word и кому он нужен. Как запустить Word. Первые шаги. Записать текущий документ в виде файла. Первые настроечные упражнения. Наш первый файл "Hello, Word" или "Привет, Ворд". Шрифты, настройка. Вставка картинки. Гиперссылка. Переменные "старого типа" и переменные "нового типа". Создаем наш первый макрос в Ворде под именем SetMyVars. Автоматизация. Как создать 99999 однотипных документов Ворда для приглашений на праздник клиентов и/или сотрудников, расписок работников о согласии на что-то, резюме искателя работы с указанием разных работодателей.